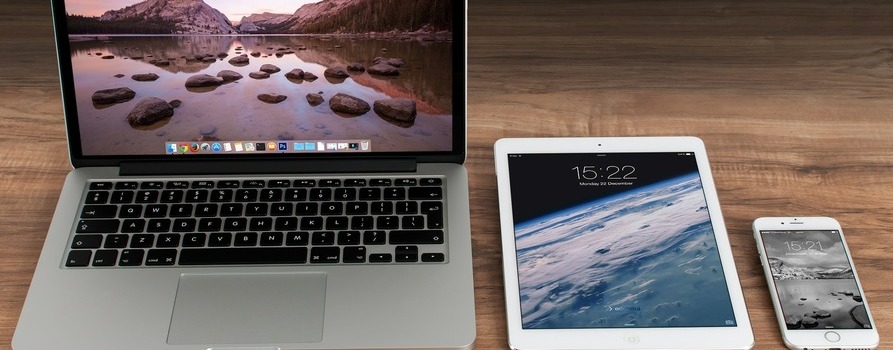Coraz więcej naszych urządzeń elektronicznych staje się Smart. Posiadają dostęp do Internetu, a my chcemy się z nimi komunikować w ramach naszego Inteligentnego Domu. Niestety, mnogość oraz różnorodność systemów sprawiają, że czasem skorzystanie z zaprojektowanych funkcji poleceń głosowych, nie jest tak proste i oczywiste jak być powinno. Dlatego poniżej w kilku słowach podpowiadam jak sprawić, aby odkurzacz Roomba zaczął reagować na nasze polecenia głosowe.
Zacznijmy jednak od tego, że nie każdy odkurzacz Roomba firmy IROBOT, posiada taką funkcjonalność. W tym miejscu nie będę wyliczał wszystkich modeli, bo nie ma to większego sensu. Wystarczy zapamiętać, że głosowe sterowanie za pomocą Osobistego Asystenta uruchomić można w modelach podłączanych do sieci Wi-Fi, obsługiwanych również z poziomu mobilnej aplikacji producenta o nazwie iRobot.
A skoro jesteśmy przy ogólnych informacjach, to w tym momencie należy wspomnieć, że Roomba oficjalnie obsługiwana jest przez asystenta Google i Aleksę, oraz że nie jest wspierana przez Siri. Od razu jednak dodam, że w polskiej lokalizacji Aleksa z odkurzaczami IROBOT nie współpracuje, ale można ją do tego przekonać. Z resztą dokładnie tak samo jak do współpracy z naszą osobistą asystentką Siri. 😉
Sterowanie za pomocą Asystenta Google
Najszybszym i najłatwiejszym sposobem skorzystania z poleceń głosowych, jest poproszenie o pomoc Asystenta Google. Jednak do uruchomienia głosowej obsługi potrzebujemy kilku elementów. A są to::
• Własne konto w domenie Gmail.com;
• Zainstalowany w telefonie Asystent Głosowy Google, który zalogowany będzie do naszego konta Gmail.com;
• Aktywne konto w serwisie iRobot;
• Mobilna aplikacja iRobot, sparowana z naszym odkurzaczem Roomba, podłączonym do naszej domowej sieci Wi-Fi.
I choć powyższe, wstępne wymagania wydają się dość złożone, to większość użytkowników odkurzacza Roomba zapewne już spełnia te warunki. A w takiej sytuacji pozostaje nam do wykonania tylko jeden, malutki krok, tj. sama konfiguracja usługi.
Konfiguracja sterowania głosowego Asystentem Google – Wersja podstawowa
1. W telefonie uruchamiamy aplikację Asystent Google. W systemie iOS występuje ona pod nazwą Assistant.
2. W prawym górnym rogu ekranu stukamy w przycisk Ustawienia.
3. Wśród dostępnych opcji odszukujemy i aktywujemy pozycję Sterowanie domem, Zarządzaj swoimi domowymi urządzeniami.
4. Upewniamy się, że na wyświetlonym ekranie mamy zaznaczoną kartę Urządzenia. Jeśli nie jest ona zaznaczona, to należy ją zaznaczyć.
5. W kolejnym kroku stukamy w przycisk +, opisany jako Dodaj nowe urządzenia.
6. Na ekranie wyświetlona zostanie przeogromna lista produktów i producentów. Można na piechotę przewijać całą listę, albo skorzystać z wyszukiwarki, aby odnaleźć i zaznaczyć pozycję iRobot Smart Home.
Jeśli posiadasz jakiekolwiek inne urządzenie występujące na tej liście, czy to odkurzacz, oczyszczacz powietrza, czy jakikolwiek inny sprzęt AGD lub RTV, również możesz go tu zaznaczyć, i w ten sposób aktywować możliwość jego głosowej obsługi.
7. Po wybraniu pozycji iRobot Smart Home, na ekranie pojawi się przycisk Połącz, za pomocą którego połączymy się z naszym kontem w internetowym serwisie IROBOT.
Jednak zanim tego dokonamy, na ekranie pojawi się jeszcze ostrzeżenie:
W celu zakończenia procesu łączenia niektóre informacje powiązane z robotami, takie jak nazwy robotów i pomieszczeń (jeśli dotyczy), zostaną udostępnione usłudze Google.
Aby przejść do etapu logowania, musisz zaakceptować powyższe warunki.
8. Logowanie w serwisie IROBOT kończy proces aktywacji usługi poleceń głosowych.
Po zakończeniu konfiguracji, od razu możesz zacząć wydawać polecenia Asystentowi Google. Mogą to być np. następujące komendy:
• Rozpocznij sprzątanie;
• Zatrzymaj sprzątanie;
• Roomba na bazę;
• Gdzie jest Roomba?
Ja najczęściej korzystam z tej ostatniej komendy, gdy po zakończeniu sprzątania próbuję odnaleźć odkurzacz zaparkowany w najdziwniejszych miejscach. 😉
Plusy
• Polecenia możemy wydawać za pomocą głośników Google;
• Polecenia wydajemy po polsku;
• Stosunkowo łatwa konfiguracja;
• W ten sposób podłączyć możemy znacznie więcej odkurzaczy, oraz urządzeń innych producentów.
Minusy
• Możemy go używać jedynie na odblokowanym urządzeniu;
• Nie działa na Apple Watch;
• Nie działa z poziomu innych iUrządzeń z tym samym Apple ID.
• Nie działa z poziomu iUrządzeń z innym nisz nasze Apple ID.
Konfiguracja sterowania głosowego Asystentem Google – Wersja dla użytkowników Siri
W działaniu opisanym powyżej wszystko jest super, poza koniecznością każdorazowego uruchamiania Asystenta Google, gdy chcemy wydać komendę naszemu odkurzaczowi. Możemy ten problem rozwiązać na dwa sposoby. Pierwszym jest wywołanie za pomocą Siri Asystenta Google, a za jego pośrednictwem wydawanie odpowiednich poleceń. Drugi sposób polega na skróceniu tej ścieżki, i utworzeniu kilku prostych skrótów, za pomocą których Siri sama będzie mogła przekazać nasze komendy Asystentowi Google.
1. Wykonaj wszystkie kroki opisane w powyższej, podstawowej instrukcji konfiguracji sterowania głosowego asystentem Google.
2. W aplikacji Assistant wydaj kilka interesujących cię poleceń dla odkurzacza Roomba. Zostaną one zapamiętane, i będziemy mogli z nich skorzystać w późniejszym kroku.
3. W iPhone uruchom aplikację Skróty, i upewnij się, że u dołu ekranu zaznaczoną masz kartę Moje Skróty.
4. Stuknij w przycisk Wszystkie Skróty, a następnie w przycisk Utwórz Skrót, znajdujący się w prawym górnym rogu ekranu.
5. W pole wyszukiwania opisane jako Szukaj aplikacji i czynności, wpisz np. słowo Google.
6. Na liście wyświetlonych wyników stuknij w pozycję Assistant.
7. Na ekranie wyświetli się lista ostatnich komend wykonywanych przez Asystenta Google. Stuknij w jedną z nich. Dla naszego przykładu niech będzie to np. “OK Google, Zlokalizuj urządzenie Roomba”. W ten sposób utworzyliśmy nowy skrót, wyposażony w jedną czynność o nazwie “OK Google, Zlokalizuj urządzenie Roomba”. Teraz go skonfigurujemy.
8. Stukamy w przycisk Szczegóły, i w pole edycyjne Nazwa Skrótu wpisujemy nazwę, którą będziemy wywoływać za pomocą Siri. Właśnie dlatego warto aby była ona łatwa do zapamiętania i wymówienia, jednoznaczna, a także w języku naszej Siri. W przypadku języka angielskiego może to być np. Roomba where are you?, niemieckiego Roomba wo bist du? itd.
9. Pozostałych elementów nie zmieniamy, stukamy tylko w przycisk OK.
10. Na ekranie naszego skrótu odznaczamy jeszcze pole wyboru Pokaż Po Uruchomieniu, i na koniec ponownie stukamy w przycisk OK.
Od tej pory wystarczy aktywować Siri i wypowiedzieć nazwę skrótu, aby w naszym przykładzie odkurzacz dźwiękiem zaanonsował swoją obecność. W ten sam sposób możemy utworzyć skróty dla pozostałych aktywności odkurzacza, lub wszystkich innych urządzeń podłączonych do Asystenta Google.
Plusy
• Możliwość sterowania urządzeniami za pomocą Siri;
• Szybsze i bardziej intuicyjne wydawanie komend.
Minusy
• Konieczność utworzenia osobnego skrótu dla każdej akcji urządzenia;
• Skróty działają tylko na odblokowanym iPhone;
• Nie działają na Apple Watch;
• Nie działają z poziomu innych iUrządzeń z tym samym Apple ID.
• Nie działają z poziomu iUrządzeń z innym nisz nasze Apple ID.
• Skrót lokalizujący Roomba nie zadziała, jeśli odkurzacz stoi na bazie.
Powyższe rozwiązanie stanowi prostą protezę działań asystenta Siri, co początkowo wydaje się bardzo wygodne, ale po krótkim czasie użytkowania mimo wszystko może stać się irytujące dla niektórych użytkowników. Szczególnie w sytuacji, gdy z przyzwyczajenia będą oni próbowali uruchomić skrót z poziomu Apple Watch czy za pomocą komendy Hej, Siri.
Dlatego dla tych bardziej wymagających użytkowników, zarówno urządzeń Apple, jak i smart sprzętu AGD / RTV, w kolejnym wpisie wyjaśnię, jak nauczyć Siri bezpośredniego kontaktu z naszym przykładowym odkurzaczem, bez pośrednictwa Asystenta Google, przy zablokowanym ekranie, z dowolnego iUrządzenia z naszym Apple ID, a nawet z poziomu iUrządzeń należących do innych użytkowników.
Źródło: https://mojaszuflada.pl/sterowanie-odkurzaczem-roomba-za-pomoca-asystenta-glosowego-google/