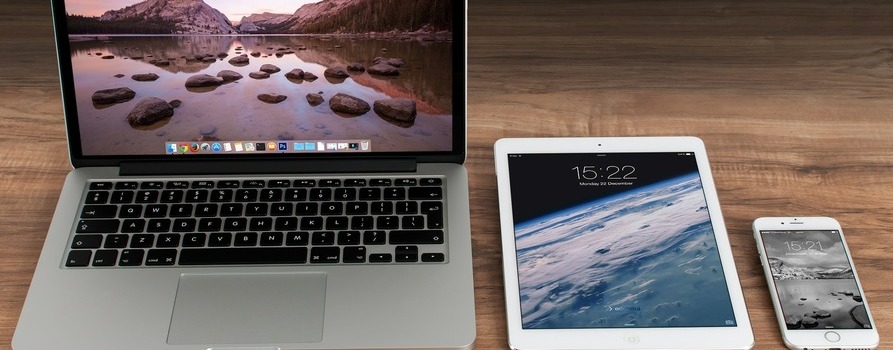Pliki PDF stanowią nieodłączną część naszego cyfrowego życia. Nie ważne czy otrzymujemy raporty, faktury, rachunki, umowy czy po prostu EBooki. Istnieje olbrzymie prawdopodobieństwo, że takie dokumenty będą właśnie w tym formacie. Jeżeli mamy takich plików na prawdę sporo, to możemy zacząć zauważać doskwierający nam problem ciągle skurczającego się miejsca na dysku twardym naszego Maca. Wówczas z pomocą przychodzi nam omawiany dzisiaj PDF Squeezer. Ten niewielki i niezwykle prosty w obsłudze program pozwala nam w szybki, wygodny i przede wszystkim bezpieczny dla naszych plików sposób zmniejszyć ich rozmiar poprzez usunięcie, bądź też zmniejszenie jakości tych mniej potrzebnych w dokumencie danych (takich jak obrazy, wykresy czy inne, bardziej interaktywne treści). W tym artykule postaram się omówić działanie programu PDF Squeezer, ale też pokażę Wam kilka przydatnych sztuczek oraz garść wartych zmiany ustawień. Zatem zaczynajmy!
Instalacja
Istnieją dwa sposoby instalacji programu PDF Squeezer na naszym komputerze Mac.
Pierwszy z nich polega na otwarciu aplikacji AppStore, i wpisaniu w jej wyszukiwarce frazy “PDF Squeezer”. Wówczas ukaże się nam opis programu, oraz jego cena (na chwilę pisania tego artykułu jest to 50 ZŁ). PDF Squeezer w MacAPPStore.
Drugi sposób zaś polega na udaniu się na stronę producenta programu (https://www.witt-software.com/pdfsqueezer/#) i bezpośrednim pobraniu aplikacji. Wersja na tej stronie jest darmowa, ale z moich obserwacji wynika, że jest to jakaś stara, nie rozwijana już od dawna edycja. Testowałem ją jednak i zdaje się ona działać prawidłowo. Jednakże dla zapewnienia najwyższego komfortu używania, polecam zakupić program w sklepie AppStore.
Podstawy, czyli omówienie okna głównego i menu
Aplikacja PDF Squeezer wygląda niemal identycznie, jak standardowa aplikacja systemu MacOS. U samej góry okna mamy pasek narzędzi, w którym (jak na razie) mamy tylko jeden przycisk “Pasek boczny”. Idąc dalej w prawo przy pomocy kursora VoiceOver natrafimy na obraz z etykietą “Przeciągnij tutaj pliki PDF lub foldery”. Jak sama nazwa wskazuje, w tym miejscu możemy upuścić pojedynczy dokument, lub też cały folder zawierający takie pliki.
W menu aplikacji również znajdziemy kilka przydatnych opcji. Idąc od lewej strony, natrafimy między innymi na opcję “Preferencje”, która jak sama nazwa wskazuje otworzy okno, w którym możemy dostosować działanie aplikacji do własnych potrzeb. W menu Plik natomiast znajdziemy standardowe opcje, takie jak “Otwórz” (CMD+O), “Otwórz ostatnie” czy “Pokaż w Finder (CMD+R). Menu edycja jest całkowicie standardowe i nie ma w nim żadnych interesujących nas opcji. W kategorii Widok natomiast możemy między innymi zmienić kryterium sortowania dokumentów.
Wczytywanie pliku do kompresji
Istnieją trzy sposoby na dodanie pliku lub folderu do kolejki przetwarzania programu PDF Squeezer.
Pierwszy, a za razem najprostszy dla użytkownika niewidomego sposób zakłada wciśnięcie skrótu klawiszowego CMD+O w oknie głównym programu. Spowoduje to otwarcie standardowego okna dialogowego służącego do otwierania plików, z którego możemy wybrać zarówno pojedynczy plik PDF, konkretne zaznaczone dokumenty, ale też cały folder. Jeżeli naszym celem jest dodanie katalogu do listy, musimy otworzyć ten katalog skrótem CMD+strzałka w dół, a następnie, bez zaznaczenia jakiegokolwiek elementu przejść kursorem VoiceOver na sam dół okna do przycisku “Otwórz”.
Kolejny sposób polega na przeciągnięciu pliku, plików lub folderu na obraz znajdujący się w oknie głównym. Można tego dokonać korzystając ze standardowych poleceń programu VoiceOver (VO+przecinek w celu oznaczenia elementu do przeciągnięcia, a następnie VO+kropka, w celu jego upuszczenia.)
Ostatnia metoda polega na kliknięciu w jedyny znajdujący się na pasku narzędzi przycisk (“Pasek Boczny”). Następnie, wystarczy kliknąć w znajdujący się poniżej przycisk “Dodaj”. Spowoduje to otwarcie okna ładowania pliku, zupełnie jak w przypadku punktu 1.
Dostosowywanie ustawień kompresji
W poniższym przykładzie do programu PDF Squeezer został wczytany plik PDF o rozmiarze około 100 MB, dokładnie 93,2 MB. Zaraz po wczytaniu dokumentu, aplikacja rozpocznie jego analizę w celu pokazania nam szacunkowego rozmiaru pliku po wykonaniu kompresji. Zaczynając jednak od początku, załadowanie pliku diametralnie zmieni wygląd programu. Domyślnie po wykonaniu tej operacji, nasz kursor VoiceOver wyląduje w pasku narzędzi, który zawiera następujące opcje
- Średnia kompresja: kliknięcie w ten przycisk spowoduje rozwinięcie menu, z którego możemy wybrać profil kompresji użyty dla naszego pliku. Domyślnie są to:
- Średnia kompresja: jakość obrazów jest zmniejszana w średnim stopniu. Program stara się nie zaburzyć jakości grafik, jednakże usuwane są z nich niepotrzebne metadane takie jak puste piksele, a także zmniejszana jest lekko wyrazistość kolorów. Z reszty dokumentu również usuwane są niektóre treści.
- Lekka kompresja: obraz jest zmieniany w niewielkim stopniu, odcinane są tylko mało istotne szczegóły. Reszta dokumentu nie ulega zmianom
- Mocna kompresja: dokument jest mocno kompresowany. Jakość obrazów ulega znacznemu pogorszeniu, a także z dokumentu usuwanych jest wiele danych, takich jak adnotacje, prezentacje czy graficzne reprezentacje równań matematycznych.
- Porównaj: otwiera widok, w którym możemy porównać jakość grafik przed i po kompresji (przydatne dla osób słabowidzących).
- Informacje i ustawienia: ta grupa przycisków wyboru służy do zmiany pokazywanych treści (domyślnie “profil kompresji”). Druga opcja to “Informacje”. Spowoduje ona wyświetlenie informacji o pliku, takich jak jego rozmiar, program, w jakim został stworzony czy liczbę obrazów.
- Udostępnij: spowoduje otwarcie systemowego okna udostępniania treści.
- Zapisz: zapisuje plik z domyślną nazwą (patrz niżej).
- Zapisz jako: otwiera standardowe okno zapisywania pliku, w którym możemy nadać mu własną nazwę, tagi, a także wybrać niestandardową lokalizację, w której zostanie on umieszczony.
Dalsze elementy znajdują się już poza paskiem narzędzi. Gdy znajdujemy się w domyślnym widoku (“Profil kompresji”), okno możemy z góry podzielić na trzy obszary. Pierwszy z nich to grupa czterech zakładek (Obrazy, czcionki, metadane i źródła oraz zaawansowane. Kolejnym obszarem są ustawienia związane z wybraną wcześniej kategorią, a na końcu podana jest informacja, o ile procent plik zostanie zmniejszony. Poniżej omówię pokrótce co ciekawsze opcje, jednakże wpierw nadmienię, że w większości przypadków możemy polegać na domyślnych profilach kompresji. Proszę pamiętać, że nie jest to spis absolutnie wszystkich opcji. Większość z nich jest jasna, a nie chcę niepotrzebnie się rozpisywać.
Przechodząc jednak do zakładki “obrazy” znajdziemy tam między innymi
- Jakość obrazu: przy pomocy tego suwaka możemy dostosować ogólną jakość obrazów w dokumencie PDF. 100% to jakość oryginalna, natomiast 0% to największe zniekształcenie obrazu. Z tego, co wiem tak ekstremalnie niska wartość sprawia, że obraz jest niemalże nieczytelny.
- Rozdzielczość (w DPI): tutaj możemy ustawić rozdzielczość obrazów w dokumencie. Im większa rozdzielczość, tym obraz będzie ostrzejszy. Zmniejszenie tej wartości spowoduje rozmywanie szczegółów.
- Profil kolorów: możemy tutaj ustawić profil kolorów obrazów. Nas najpewniej interesuje opcja “Szary”, która sprawia, że kolory całkowicie znikają.
- Wymuś rekompresję obrazów: opcja ta sprawia, że obrazy są raz jeszcze pakowane po obróbce.
Pozostałe opcje są oczywiste, dlatego nie zostały wyżej omówione.
Jedyną uwagę mam do opcji “Usuń strukturę drzewa” w ustawieniach zaawansowanych. Jej zaznaczenie spowoduje “spłaszczenie” dokumentu, co uniemożliwi nam korzystanie chociażby ze skrótów szybkiej nawigacji. Takie rozwiązanie tak czy tak nie oddaje nam jakichś olbrzymich ilości miejsca, dlatego szczerze odradzam korzystanie z tego ustawienia.
Gdy natomiast na pasku narzędzi wybierzemy zakładkę “Informacje”, to oprócz wielu metadanych dokumentu, takich jak autor czy data produkcji znajdziemy dwa przyciski. Pierwszy z nich pozwala nam na wyodrębnienie wszystkich obrazów z dokumentu do osobnych plików. Rozwiązanie takie może się przydać, gdy na przykład potrzebujemy skanować obrazy pojedynczo przy pomocy technologii OCR w celu ich identyfikacji. Drugi przycisk zaś pozwoli nam skonwertować nasz dokument do formatu RTF. Rozwiązanie takie jest niezwykle przydatne w sytuacji, gdy chcemy skorzystać z pliku na urządzeniu, które nie wspiera pliku PDF (niektóre notatniki brajlowskie).
Dostosowywanie preferencji aplikacji PDF Squeezer
Tak jak wspominałem na samym początku artykułu, w menu aplikacji PDF Squeezer znajdziemy element o nazwie “preferencje”. Do ustawień programu możemy również dostać się skrótem klawiszowym Command +Przecinek.
Okno konfiguracyjne składa się z czterech zakładek (Ogólne, profile kompresji, Automatyzacja i Aktualizacja oprogramowania). Tak, jak w przypadku ustawień kompresji, postaram się opisać tylko mniej oczywiste opcje.
Rozpoczynając od zakładki ogólne natrafimy na opcje takie, jak:
- Dodając folder, dołącz pliki z podkatalogów: zaznaczenie tej opcji spowoduje rekursywne dodawanie plików, czyli że podkatalogi również będą uwzględniane w wypadku dodania folderu do programu.
- Rozpocznij kompresowanie nowych plików z pierwszego profilu: niestety, tłumaczenie aplikacji na język polski pozostawia w tym kontekście wiele do życzenia. Opcja ta sprawi, że zaraz po załadowaniu pliku, zostanie on skompresowany przy użyciu pierwszego profilu z listy (patrz niżej).
- Pokaż tryb porównania po kompresji: włączenie tej opcji spowoduje automatyczne wyświetlenie omawianego wcześniej widoku porównania po przetworzeniu dokumentu.
- Jeśli kompresja zawiedzie, ponawiaj próby do: i znowu błędne tłumaczenie. Ustawienie to pozwala programowi na próbowanie kolejnych profili z listy, jeżeli pierwszy zawiedzie.
- Załącz postfix: Włączenie tej opcji pozwala nam dopisać jakąś końcówkę do nazwy pliku (używane po kliknięciu w opcję “Zapisz” omawianą powyżej). Jeżeli to ustawienie jest wyłączone, program będzie zastępował oryginalne pliki po zapisaniu zmian.
- Folder pliku wyjściowego: te przyciski opcji pozwalają nam wybrać, gdzie domyślnie mają się zapisywać skompresowane pliki. Po kolei są to: Ostatni folder, folder pliku wyjściowego, niestandardowy.
Następna zakładka dotyczy stricte profili kompresji. Większość elementów, jakie tam znajdziemy pokrywa się z opcjami, jakie dostępne są w głównym oknie programu (patrz wyżej) z kilkoma wyjątkami.
Pierwszą kontrolką, na jaką natrafimy po przełączeniu się na kartę “profile kompresji” będzie tabela. zawierająca listę wszystkich dostępnych obecnie profili. Jeżeli chcemy dokonać zmian do jakiegoś profilu, musimy wpierw wybrać go z tabeli. Opcje poniżej są oczywiste i pozwalają nam odpowiednio dodać/usunąć profil, przenieść go do góry/na dół, a także dokonać jego importu/eksportu. Kolejność profili ma znaczenie dla niektórych opcji omawianych powyżej, dlatego polecam sobie ustawić profile według na przykład częstotliwości ich używania. Wszystkie kontrolki znajdujące się poniżej omówionych wyżej przycisków, są bliźniaczą kopią okna ustawień kompresji omówionego w poprzednim paragrafie.
Następna zakładka, “Automatyzacja” jest już nieco bardziej zaawansowana i pozwala nam ona na szybki dostęp do funkcji systemu, z którymi PDF Squeezer się integruje. Pierwszy przycisk pozwala nam otworzyć aplikację “Skróty” (wymagany MacOS 12 lub nowszy), w celu utworzenia automatyzacji za pomocą bloków dawanych nam przez aplikację PDF Squeezer. Druga opcja pozwala nam otworzyć aplikację “Automator” wykonującą podobne zadania, ale również działającą w starszych wersjach systemu MacOS. Kolejna opcja pozwala nam zainstalować szybkie akcje, co sprawi, że będziemy mogli kompresować pliki PDF bezpośrednio z menu kontekstowego aplikacji Finder, menu usług ITD. W następnej kolejności możemy zainstalować sobie tak zwaną “czynność folderu”. W dużym skrócie rzecz polega na tym, że aplikacja PDF Squeezer może automatycznie kompresować pliki, które zostaną umieszczone w konkretnym folderze (jednakże konfiguracja tej opcji wykracza poza zakres tego artykułu). Na samym końcu mamy informację o konsolowej wersji aplikacji, którą to możemy wywoływać za pomocą napisanych skryptów. Jak powyżej, omówienie tego rozwiązania znacznie wykracza poza zakres tego tekstu.
Warto, czy nie warto?
Na pewno wielu z Was po przeczytaniu powyższego tekstu zastanawia się nad właściwą skutecznością aplikacji PDF Squeezer. W celu rozwiania Waszych wątpliwości, poniżej przedstawię wyniki kompresji dwóch plików PDF. Korzystam z domyślnego, niemodyfikowanego profilu “Mocna kompresja”.
Plik 1
- Oryginalny rozmiar: 93,2 MB
- Rozmiar po kompresji: 4,1 MB (plik zmniejszony o 95%)
- Liczba stron w dokumencie: 750
- Liczba obrazów: 216
- Liczba adnotacji: 0
- Średnia rozdzielczość obrazów: 251,9 DPI
- Minimalna rozdzielczość obrazów: 72 DPI
- Maksymalna rozdzielczość obrazów: 528 DPI.
Plik 2
- Oryginalny rozmiar: 6,1 MB
- Rozmiar po kompresji: 808 KB (plik zmniejszony o 86%)
- Liczba stron w dokumencie: 281
- Liczba obrazów: 7
- Liczba adnotacji: 0
- Średnia rozdzielczość obrazów: 144 DPI
- Minimalna rozdzielczość obrazów: 144 DPI
- Maksymalna rozdzielczość obrazów: 144 DPI.
Jak widać, program sprawdza się świetnie w wypadku plików zawierających w sobie bardzo dużą liczbę obrazków i innych grafik, ale nawet w przypadku mniejszego pliku program wykonał swoje zadanie znakomicie. Na pierwszy rzut oka te kilka MB może wydawać się bez znaczenia, ale w momencie, gdy liczba takich dokumentów na naszym dysku twardym idzie w setki, a może nawet i tysiące, ilość miejsca jaką uratujemy dzięki zastosowaniu aplikacji PDF Squeezer stanie się niebagatelna.
Epilog
Mam nadzieję, że omówiony przeze mnie program okaże się dla wielu z Was przydatny, a także że udało mi się omówić go w sposób dla wszystkich jasny i klarowny. Ale jak zwykle w wypadku pytań czy wątpliwości zapraszam do kontaktu pod adresem E-Mail
Arkadiusz Świętnicki
nuno69 a (małpa) gmail (kropka) com