Słowem wstępu
W dzisiejszych czasach zdobycze techniki pozwalają osobom niewidomym na osiągnięcie na prawdę ogromnej niezależności. Myślę, że nie będzie dużą przesadą stwierdzenie, że wielu z nas, nie wyobraża już sobie codziennej egzystencji bez szeregu przydatnych rozwiązań technologicznych. A – na nasze szczęście, jest ich naprawdę sporo.
Jednym z takich rozwiązań, które obecne jest z dużą dozą prawdopodobieństwa w życiu każdego z nas, jest telefon dotykowy. To urządzenie, określane mianem smartfona, stało się dostępne dla osób niewidomych dzięki wyposażeniu go w tzw. czytnik ekranu (screenreader).
Czytniki te rozwijały się oczywiście wraz z rozwojem systemów operacyjnych, na których były instalowane i w obecnej chwili potrafią przekazać nam bardzo wiele informacji.
Dwoma wiodącymi dziś prym systemami operacyjnymi są iOS oraz Android. Każdy kogo znam posiada urządzenie z logiem „nadgryzionego jabłka” lub też pracujące pod kontrolą „zielonego robota”.
Z moich osobistych obserwacji wynika, że osoby niewidome bardziej skłaniają się ku korzystaniu z iPhone’ów aniżeli z telefonów opartych o Android.
Uwarunkowane jest to zapewne wieloma przyczynami, w które nie będę się teraz jednak zagłębiał.
W swoim artykule postaram się natomiast przybliżyć i w przystępny sposób opisać przydatność oraz działanie dwóch funkcji, z których często korzysta się w systemie iOS – mniej chętnie lub w ogóle sięgając po nie w „Androidach”. Myślę tu o wykonywaniu zrzutów ekranu oraz nagrywaniu ekranu.
Zrzut ekranu (ang. Screenshot) jest to po prostu uwiecznienie na zdjęciu widoku ekranu naszego telefonu. Warto wiedzieć, że na zdjęciu takim, widoczny będzie cały ekran –tylko to, co w chwili zrobienia zrzutu było na nim widoczne. Skoro tak, to zrobione w ten sposób zdjęcie może posłużyć nam do wyciągnięcia z niego cennych dla nas informacji, jeśli wiemy, że takie się na nim znajdują. Przypuśćmy bowiem, że na zrzucie jest coś czego nasz czytnik ekranu nie jest wstanie nam odczytać. W takiej sytuacji, możemy poprosić zaufaną osobę widzącą o odczytanie nam takich danych, przesyłając jej zrobionego screena. Jest to szczególnie przydatne wówczas, gdy takiej osoby nie ma obok nas.
Miejmy również świadomość, że (czy nam się to podoba, czy nie) jeśli ktoś widzi, to właśnie przy pomocy wzroku najszybciej przyswaja sobie i dokonuje oceny dostarczanych mu informacji. Internet i media społecznościowe przepełnione są obrazami. W ten bowiem sposób (używając obrazu osobom widzącym łatwiej i (co tu kryć) dużo szybciej i wygodniej jest się komunikować i opisywać wykonanie pewnych czynności w danej aplikacji lub systemie.
Mając powyższe na uwadze, możemy wykorzystać utworzony przez siebie zrzut lub nagranie ekranu właśnie do łatwiejszego wyrażenia swoich myśli czy skomunikowania się z widzącą częścią społeczeństwa. Wyobraźmy sobie bowiem, że jesteśmy testerami jakiejś aplikacji. Bardzo nam się ona podoba i chcemy z niej korzystać. Jako, że jesteśmy w grupie testowej, to dana nam została możliwość zgłaszania błędów. Nie każdy posiada jednak umiejętność właściwego komunikowania się z twórcami aplikacji, gdyż programiści zazwyczaj życząs obie dostarczania precyzyjnych raportów. Przy tej okazji polecam artykuł Arkadiusza Świętnickiego na temat efektywnego zgłaszania błędów. Zamiast więc głowić się nad tym w jaki sposób dotrzeć do nich ze swoim przekazem, możemy napisać kilka krótkich zdań i dodać do nich obrazujące problem screen’y lub nagrania z ekranu.Zwłaszcza nagranie czy też zarejestrowanie ekranu (funkcja ta może być różnie nazywana) okaże się ogromnie przydatne w wyżej opisanym przypadku.
O ile bowiem zrzut ekranu to jedynie zdjęcie, na którym widoczne jest jedynie to co w danym momencie wyświetlone było na ekranie, to nagranie ekranu pozwala nam na zarejestrowanie wszystkich czynności wykonywanych na naszym telefonie w formie pliku wideo. Bardzo istotne będzie to, że nagranie takie zawiera też dźwięk telefonu. Tym sposobem będziemy mogli pokazać np., jak w danej aplikacji zachowuje się nasz czytnik ekranu, a do tego, Co równie istotne, zarejestrowane wideo będziemy mogli opatrzeć swoim komentarzem głosowym. Funkcja nagrywania ekranu umożliwia bowiem także rejestrowanie dźwięku z zewnętrznych mikrofonów naszego smartfona.
Pamiętajmy tylko o tym, że przed wysłaniem osobom trzecim utworzonego przez siebie zrzutu czy nagrania ekranu należy kategorycznie upewnić się, że wysyłamy odpowiedni plik.
Zadbajmy również o to, aby przesyłane zdjęcie i nagranie zawierało tylko te informacje, które chcemy przekazać. W tym celu możemy zweryfikować je przy pomocy modułu OCR – jeśli nasz czytnik ekranu takowy posiada. Jeśli nie, to zawsze możemy poprosić o sprawdzenie bliską nam i zaufaną osobę.
Z własnego doświadczenia wiem, że ostrożności (zwłaszcza w dzisiejszych czasach) nigdy za wiele.
W trakcie nagrywania ekranu warto także uaktywnić w telefonie opcję „nie przeszkadzać”. W przeciwnym razie wszystkie przychodzące do nas powiadomienia będą widoczne na nagraniu. A czy chcemy np. aby ktoś postronny zobaczył, ile pieniędzy właśnie trafiło na nasze konto? Zapewne nie.
Rejestrowane nagranie może przerwać nam także (i to w najważniejszym momencie) przychodzące połączenie telefoniczne.
Na koniec upewnijmy się jeszcze, że przed robieniem zrzutu lub nagrywaniem ekranu opcja tzw. „kurtyny”, która dostępna jest w bardzo wielu czytnikach ekranu, jest wyłączona. Jeśli bowiem w trakcie nagrania kurtyna będzie aktywna, to zarejestrowany obraz będzie całkowicie ciemny.
Jak sporządzić zrzut ekranu w Androidzie
W większości smartfonów działających pod kontrolą Androida, skrótem, który spowoduje zrobienie screena będzie kombinacja klawiszy: zasilania oraz klawisza zmniejszania głośności. Klawisze te trzeba nacisnąć jednocześnie, przytrzymać przez dosłownie ułamek sekundy i puścić. Screenshot zostanie wykonany o czym zostaniemy poinformowani przez nasz czytnik ekranu. Usłyszymy też systemowy dźwięk wykonania zdjęcia.
Napisałem, że powyższe dotyczy większości telefonów z Androidem na pokładzie. Trzeba pamiętać bowiem o tym, że system ten nie jest tak zamknięty, jak iOS. Powoduje to, że producenci smartfonów z Androidem mogą i często dokonują pewnych modyfikacji w oprogramowaniu systemowym.
Może więc się zdarzyć tak, że opisana powyżej sekwencja klawiszy nie wywoła zamierzonego efektu. W takim przypadku, należy nacisnąć i przytrzymać klawisz zasilania. W menu, które zostanie wyświetlone, dostępny pędzie przycisk służący do zrobienia zrzutu ekranu.
Co i w jaki sposób można zrobić z wykonanym zrzutem ekranu?
- Po wykonaniu screena – w lewym dolnym rogu ekranu pojawi się jego podgląd. Będzie on widoczny przez kilka sekund. W tym czasie możemy skorzystać z przycisków, które również się pojawią. Mogą się one różnić w zależności od wersji systemu Android oraz producenta telefonu. powinny być to jednak:
- Pełen zrzut ekranu
Udostępnij
Edytuj
Zarejestruj więcej
Przechwyć przy rejestrowaniu ekranu
Ponieważ przyciski te dostępne są na ekranie jedynie przez chwilę to ich szybkie odnalezienie i wybranie może okazać się kłopotliwe. Osobiście proponuję więc udać się do obszaru powiadomień. W nim bezproblemowo zlokalizujemy już przycisk będący powiadomieniem o tym, że telefon zarejestrował zrzut ekranu. Po kliknięciu w takie powiadomienie zostaniemy przeniesieni do osobnego okna, w którym będziemy mogli zdecydować co chcemy zrobić dalej: otworzyć zrobionego screena w aplikacji zdjęcia lub galeria, czy też przesłać go do modułu OCR naszego czytnika ekranu.
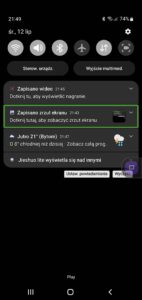
Wszystkie wykonane przez nas zrzuty będą automatycznie zapisywane w pamięci wewnętrznej naszego urządzenia. Odnajdziemy je przechodząc do aplikacji „Zdjęcia” lub „Zdjęcia Google”. W tym miejscu będziemy mogli je przeglądać oraz wykonywać szereg innych akcji – m.in. udostępniać lub usuwać także na wielu zaznaczonych screenach. Należy pamiętać, że (w zależności od systemu Android) podział na zrzuty ekranu i nagrania ekranu może nie być dokonywany. Słowem – wszystko znajdzie się w jednym miejscu. Pomocne będą jednak daty utworzenia poszczególnych plików. Ponad to nagrania ekranu będą opisane jako filmy.
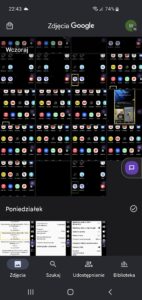
Po otwarciu interesującego nas zrzutu ekranu, dowiemy się ponownie, kiedy został on utworzony. W lewym dolnym rogu ekranu widoczny będzie przycisk „Udostępnij”, który z pewnością najbardziej będzie nas interesował. Po kliknięciu w ten przycisk będziemy mogli bowiem zdecydować komu i za pośrednictwem jakiej aplikacji chcemy go przekazać.
Jego Usunięcie również nie będzie problematyczne. Możemy w tym celu wybrać przycisk „Usuń” znajdujący się w prawym dolnym rogu ekranu.
Przemieszczanie się między wykonanymi zrzutami możliwe jest poprzez przesuwanie dwoma palcami w lewo bądź prawo.
Jeśli chcemy wykonać akcję dla wielu elementów, musimy znajdować się na liście , na której są one wyświetlane. Najpierw ustawiamy fokus naszego czytnika ekranu na wybranym zrzucie. Następnie wykonujemy dwuklik z przytrzymaniem. Dopiero od tego momentu możemy zaznaczać interesujące nas elementy poprzez dwuklik, tj. dwukrotne stuknięcie.
Przewijany zrzut ekranu
Możliwe jest utworzenie tzw. Przewijanego zrzutu ekranu. W tym przypadku zrzut zawierał będzie nie tylko to, co w danej chwili widoczne było na ekranie, ale całą zawartość danego okna, którą jednak trzeba będzie sukcesywnie przewijać, aby została zarejestrowana.
Uważam, że może być to bardzo przydatne, jeśli będziemy chcieli pokazać komuś np. pełen zrzut ze strony internetowej, na którym widoczne będą np. wszystkie wyniki wyszukiwania. To samo tyczy się portali internetowych, z których będziemy chcieli przytoczyć np. większy fragment dyskusji.
Ta funkcja okaże się równie przydatna, kiedy zechcemy przesłać dłuższy zrzut (kilka stron) jakiejś aplikacji do jej dewelopera.
Zadanie to może wydawać się nie najłatwiejsze do wykonania na „pierwszy rzut oka”. Trudno nam będzie bowiem ocenić bez wzroku, ile powtórzeń trzeba wykonać, aby zarejestrowane zostało wszystko to, co chcieliśmy uwzględnić. Można jednak – przed dokonaniem zrzutu, spróbować ręcznie przewinąć sobie strony w danym oknie i w ten sposób stwierdzić, ile ich jest. Będzie to już dla nas bardziej konkretna informacja, a opierając się na niej, będziemy mogli dokonać stosownej liczby powtórzeń. Rejestrowanie przewijanego zrzutu ekranu odbywa się bowiem poprzez naciskanie służącego do tego przycisku odpowiednią ilość razy.
Przede wszystkim trzeba bardzo szybko zlokalizować przycisk, który umożliwi nam dokonanie przewijanego zrzutu. Jak bowiem wspomniałem wcześniej, po wykonaniu screena przez kilka sekund na ekranie widocznych będzie kilka przycisków oraz podgląd wykonanego zrzutu.
W tej sytuacji, interesującą nas opcją będzie konkretnie „zarejestruj więcej” lub (jak w przypadku mojego telefonu) „przechwyć przy przewijaniu.
Niestety – taka to już uroda Androida, że nie wszystko u wszystkich opisane jest tak samo. Myślę jednak, że z nazwy przycisku bez trudu wywnioskujecie jego działanie.
Po dwukrotnym kliknięciu w opisaną wyżej kontrolkę, rozpocznie się tworzenie zrzutu przewijanego. Później wystarczy jedynie powtarzać kliknięcie. Tyle razy, ile to jest konieczne.
Co ciekawe – po pierwszym kliknięciu w przycisk służący do wykonania przewijanego zrzutu, będziemy mogli wykonywać zrzuty kolejnych stron w danym oknie już bez przeszkód. Przyciski widoczne na ekranie nigdzie nie będą znikały. Pozostaną widoczne aż sami zadecydujemy, że wykonaliśmy tyle zrzutów interesującej nas zawartości, ile chcieliśmy.
Niestety – utworzenie przewijanego zrzutu ekranu możliwe jest jedynie w Androidach od dwunastej wersji.
Ponadto funkcja może nie działać w niektórych aplikacjach. Wówczas przycisk będzie niedostępny. Głównie dotyczyć to będzie aplikacji bankowych, ale i w innych możemy spotkać się z taką sytuacją. Rzecz jasna ma to na celu względy bezpieczeństwa.
Nagranie ekranu- Dodanie przycisku do panelu szybkich ustawień
Przyznam szczerze, że – do nie dawna, sam nie byłem świadomy, iż w moim smartfonie z Androidem mogę dokonać rejestracji ekranu. Pamiętam, że w przeszłości była mi ona bardzo potrzebna i – po długich poszukiwaniach, znalazłem wreszcie program, który mi to umożliwił.
Okazuje się jednak, że i sam Android oferuję taką funkcję. Jest ona tylko trochę ukryta przed użytkownikami. Albo to po prostu ja nie szukałem dość dokładnie.
Opcja taka jednak jest i okazuje się ona bardzo prosta w użyciu. Jest też o wiele wygodniejsza i bardziej dostępna, niż zewnętrzna aplikacja, którą kiedyś się posiłkowałem. Niestety, znów podkreślę, że Android już tak ma i u mnie może to wyglądać trochę inaczej aniżeli u kogoś innego.
Generalnie jednak, nasze kroki skierować trzeba będzie do obszaru powiadomień. Następnie musimy rozwinąć tzw. Panel szybkich ustawień. Ja dokonuję tego poprzez przeciągnięcie dwoma palcami – bądź od góry do dołu, bądź też od lewej do prawej strony. Może być i tak, że dostaniemy się do tego panelu dopiero klikając w stosowny przycisk. Na pewno będzie on jednak właściwie opisany więc powinniśmy go stosunkowo łatwo namierzyć.
W panelu szybkich ustawień znajdziemy szereg różnych przycisków. Ich kliknięcie będzie włączało lub wyłączało poszczególne funkcje naszego telefonu oraz kierowało nas do konkretnych ustawień.
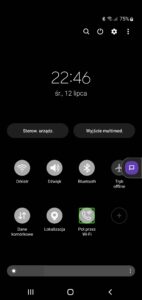
I tak na przykład z tego miejsca będziemy mogli szybko aktywować lub dezaktywować sieć WIFI, stan dźwięku w naszym telefonie, Bluetooth, Dane komórkowe czy lokalizację.
Najważniejsze jednak, że panel szybkich ustawień, a raczej jego zawartość, da się dowolnie modyfikować. Sami możemy więc wybrać co ma się w nim znajdować. Jest to bardzo istotne, gdyż domyślnie przycisk aktywujący rejestrację ekranu z ogromną dozą prawdopodobieństwa nie będzie tam obecny. U mnie nie był. Należy więc go dodać.
W prawym górnym rogu ekranu powinien znajdować się przycisk opisany jako „więcej opcji”. Jego kliknięcie spowoduje rozwinięcie krótkiego menu opcji.
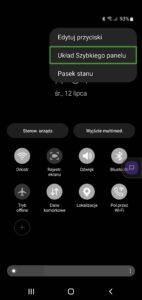
- W menu tym, przynajmniej dla mojego modelu telefonu i systemu Android 12, dostępne są trzy przyciski.
Edytuj przyciski
Układ szybkiego panelu
Pasek stanu
Należy kliknąć w przycisk „edytuj przyciski”. Zostaniemy przeniesieni do okna podzielonego na górną i dolną część.
W dolnej, znajdują się przyciski już obecne w naszym obszarze powiadomień. W górnej zaś te, które dopiero będziemy chcieli dodać.
Jak wspomniałem wyżej, panel szybkich ustawień można modyfikować. Będziemy do czynili właśnie poprzez przeciąganie ikonek przycisków z jednego obszaru na drugi.
Nasz czytnik ekranu powinien nam zaanonsować, czy dana ikona znajduje się już w panelu (a więc dolnej części okna) czy jest poza nim i dopiero trzeba ją tam przeciągnąć z górnej części.
Przeciągania dokonujemy zaś poprzez ustawienie się fokusem naszego czytnika ekranu na danym przycisku, dwuklik z przytrzymaniem i przeciągnięcie – w górę lub w dół.
Oznacza to, że trzeba po prostu położyć palec na wybranym przycisku, unieść go, , stuknąć w niego dwa razy z przytrzymaniem i przeciągnąć.
Z własnego doświadczenia mogę podpowiedzieć, że przeciągnięcie powinno być na tyle długo przytrzymane, aby na pewno przemieścić się w górną bądź dolną część okna.
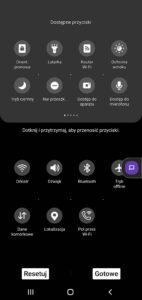
Teraz tylko wystarczy odnaleźć przycisk umożliwiający nagrywanie lub rejestrację ekranu i przeciągnąć go w dół do panelu szybkich ustawień.
Nie zrażajmy się tym, że może nie być on obecny na pierwszym miejscu w śród pogrupowanych przycisków. Jest ich na tyle dużo, że ja znalazłem go dopiero po chwili na którejś z następnych stron.
Strony te przerzucamy czy też przesuwamy, przeciągając dwoma palcami – w lewo bądź w prawo.
Na koniec, wystarczy zatwierdzić całą operację, klikając w przycisk „Gotowe”. To ważne, gdyż bez tego zmiany nie zostaną zapisane. Od teraz, przycisk służący do nagrywania ekranu będzie znajdował się w naszym obszarze powiadomień wśród innych przycisków sterujących.
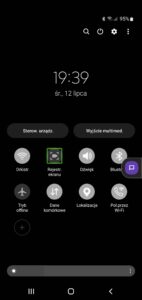
Jak dokonać nagrania ekranu?
W pierwszej kolejności przenosimy się znów do obszaru powiadomień i klikamy w przycisk nagrywania ekranu. W moim telefonie nazwany on jest „rejestr ekranu”.
Otwarte zostanie okno informacyjne, w którym zapytani zostaniemy czy na pewno chcemy zacząć nagrywanie ekranu. Zostaniemy także poinformowani o ryzyku związanym z nagrywaniem ekranu, które polega na tym, iż rejestrator będzie miał dostęp do wszystkich informacji wyświetlanych na ekranie naszego telefonu w trakcie nagrywania.
W oknie tym zdecydujemy także czy film ma zawierać dźwięki z mikrofonu wewnętrznego i zewnętrznego. W moim przypadku zaznaczona jest opcja „multimedia i mikrofon”. Oznacza to więc, że zapisywane będą wszystkie dźwięki na moim telefonie oraz odgłosy zbierane przez mikrofony zewnętrzne.
Warto jeszcze zaznaczyć (o ile taka opcja jest dostępna) aby pokazywane były naciśnięcia i dotknięcia. Dzięki temu na nagraniu widoczny będzie sposób w jaki poruszamy się po ekranie.
Teraz wystarczy już kliknąć w przycisk: „Zacznij nagrywać” i rejestrowanie naszego ekranu zostanie rozpoczęte po 3 sekundowym opóźnieniu.
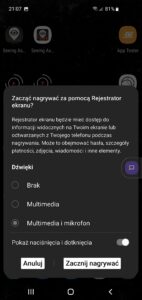
Ciekawe jest to, że w odróżnieniu od systemu iOS, w trakcie nagrywania, głos syntezy używanej przez nasz czytnik ekranu nie będzie kierowany do głośnika rozmów.
Przyznam, że to akurat irytowało mnie okrutnie podczas tworzenia nagrań na IPhonie.
Na szczęście – na „Androidzie” to, co przekazuje nam nasz czytnik ekranu, emitowane będzie przez głośnik służący odtwarzaniu multimediów. Oznacza to, że głośno i wyraźnie będziemy słyszeli wszystkie komunikaty poruszając się po ekranie. Nie będziemy musieli zakładać więc słuchawek, aby wygodnie tworzyć nagrania.
Jak zatrzymać nagrywanie i zapisać nagrane wideo?
Jest to banalnie proste i można zrobić to na przynajmniej dwa sposoby.
Pierwszym z nich jest naciśnięcie przycisku zasilania. Rejestrowanie ekranu zostanie automatycznie przerwane, gdyż zablokowany został ekran telefonu.
Nie musimy się jednak martwić tym, że tworzony przez nas zapis zostanie utracony. W momencie naciśnięcia przycisku zasilania, plik wideo zostanie automatycznie zapisany w pamięci wewnętrznej naszego telefonu.
Drugim rozwiązaniem na zatrzymanie nagrywania będzie przeniesienie się do obszaru powiadomień i kliknięcie w przycisk kończący nagrywanie. Jeśli tylko umieścimy fokus naszego czytnika ekranu na tej kontrolce (nie klikając w nią), to odczytywany będzie nam upływający czas nagrania – co również uważam za przydatne.
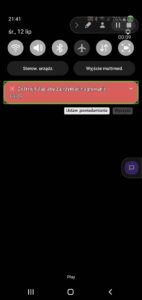
Aby wyświetlić zapisane wideo wystarczy kliknąć w stosowny przycisk, który pojawi się również w obszarze powiadomień po zakończeniu nagrywania.
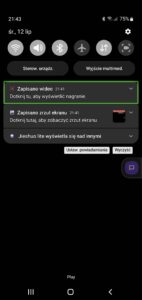
Zapisane nagranie, podobnie jak i zachowany zrzut ekranu, możemy oczywiście udostępniać, edytować czy usunąć. Wystarczy, że wybierzemy je z listy w naszej bibliotece zdjęć, klikając w nie. Odtwarzanie wideo rozpocznie się automatycznie, warto więc wiedzieć, że przyciski służące do pauzowania, przewijania oraz wyciszenia powinny znajdować się mniej więcej w środkowej części ekranu.
Mam nadzieję, że powyższy artykuł okazał się przydatny. Starałem się zawrzeć w nim maksymalnie dużo cennych informacji, które będą nieodzowne w trakcie samodzielnego tworzenia nagrań i zrzutów ekranu.
Pragnę jednak zaznaczyć, iż swoje doświadczenia opierałem głównie na telefonie firmy Samsung. Mam więc świadomość, że (jak pisałem już wyżej) … co „Android” to „Android”.
Proszę więc, drodzy Czytelnicy, abyście nie zrażali się, jeśli u Was wyżej opisane procesy będą wyglądały nieco inaczej.
Zachęcam też gorąco do bliższego zaznajomienia się z posiadanym urządzeniem. Czasem dobrze jest trochę w nim „pogrzebać”. Na smartfonowym rynku jest obecnie bardzo wielu graczy i proponują nam oni gamę różnorodnych produktów. Często są one wyposażone w dodatkowe przyciski funkcyjne. Można je konfigurować, przypisując im różne akcje. W tym i nagrywanie lub tworzenie zrzutów ekranu.
Wojciech Dulski



