Wstęp
Zrzuty ekranu zdominowały dzisiejszy internet. Osoby widzące pokochały ich prostotę i łatwość w użyciu. Po co ręcznie przeklejać lub przepisywać treść ciekawego artykułu lub posta, kiedy mogą dosłownie jednym kliknięciem udostępnić to, co widzą na ekranie? Artykuły instruujące jak zrobić coś na komputerze czy smartfonie też często są opatrzone takimi zrzutami, które wizualnie podkreślają interesujący nas przycisk czy pole. Osoby szukające aplikacji czy gry w sklepie widzą duże obrazki przedstawiające interfejsy w wynikach wyszukiwania, i to one często decydują w jaki program ktoś kliknie. Te przykłady pokazują, jak ważny jest aspekt wizualny dla osób widzących. Natomiast dla niewidomych, zrzuty ekranu są często zmorą. Ponieważ są tylko zdjęciem, czytniki ekranu nie są w stanie ich przeczytać. Dlatego jest tak ważne, żeby wszystkie obrazki w internecie były opatrzone odpowiednim tekstem alternatywnym. Ale nie o tym jest ten artykuł. Skoro zrzuty ekranu są tak złe dla niewidomych, to po co nam wiedza jak samemu je tworzyć?
Sytuacji, w których zrzuty ekranu mogą nam się przydać może być kilka. Możemy czasem spotkać aplikacje, w których jakaś potrzebna nam informacja jestniemożliwa do odczytania. Dobrym przykładem mogą być aplikacje bankowe pozwalające nam tworzyć wirtualne karty płatnicze, których numery są często prezentowane w sposób niedostępny dla screenreadera. Ponieważ zrzut ekranu to zwykłe zdjęcie, możemy łatwo przesłać je do aplikacji OCR, lub wysłać zaufanej osobie widzącej, która pomoże nam odczytać numery.
O zrzuty ekranu możemy być też czasem poproszeni podczas kontaktu ze wsparciem technicznym, które chcę coś zweryfikować. A skoro o wsparciu mowa, to nagranie ekranu jest świetnym sposobem na zgłaszanie problemów z dostępnością jakiejś aplikacji czy strony. Często pisząc do firm, zwłaszcza tych mniejszych możemy mieć kontakt z osobami, które nie mają doświadczenia z czytnikami ekranu. W takich sytuacjach, dołączenie do naszej wiadomości nagrania, w którym pokazujemy jak nasz program czyta (lub nie czyta) zawartość ekranu, opatrzone dodatkowy komentarzem jak naszym zdaniem powinno to wyglądać, często da nam lepszy rezultat. Mogę to powiedzieć z doświadczenia!
Poniżej dowiecie się jak wykonywać zrzuty i nagrania ekranu zarówno na komputerach z systemami Mac i Windows, oraz na urządzeniach mobilnych z iOS. Opisze zarówno narzędzia wbudowane w systemy oraz darmowy program OBS, który oferuje więcej możliwości.
Kilka ogólnych informacji
Za nim przejdziemy do konkretów, chciałbym omówić kilka mniej oczywistych kwestii, o których warto pamiętać podczas nagrywania ekranu:
- Po pierwsze, jeśli zazwyczaj korzystamy z opcji kurtyny czy innych funkcji czytników ekranu pozwalających nam ukryć ekran, to warto je wyłączyć przed zrobieniem zrzutu lub rozpoczęciem nagrywania. Takie funkcje działają poprzez programowe pokrycie całego ekranu ciemnym obrazem zasłaniającym to, co jest pod spodem. Działa to zarówno na zrzutach jak i wtedy, kiedy oglądamy obraz na ekranie.
- Po drugie, warto upewnić się, że na ekranie nie widać czegoś, czego nie chcemy pokazywać. W przypadku telefonów zazwyczaj nie mamy z tym problemu, bo jednocześnie najczęściej wyświetlana jest tylko jedna aplikacja, ale na ekranie komputera może być widoczne wiele okien jednocześnie, a także inne elementy tła oraz ikony pulpitu, czy programy uruchomione w tle w zasobniku Windows lub na Pasku Menu Mac OS;
- po trzecie, jeśli mamy taką możliwość, to warto wykonać zrzut lub nagranie ekranu tylko interesującego nas okna. Jeśli musimy nagrać kilka aplikacji lub okien, to warto najpierw zrobić porządek na ekranie, pozamykać lub zminimalizować wszystkie inne programy (Na Macu można to łatwo zrobić naciskając Command+Option+H);
- po czwarte, upewnijmy się, że na ekranie nie wyświetlają się jakieś powiadomienia, a jeśli aplikacja, którą chcemy nagrać ma tryb pełno ekranowy, to go włączmy. Na Macu w prawie każdym programie powinno to być możliwe poprzez skrót klawiszowy CTRL+Command+F, a w systemie Windows opcja prawdopodobnie będzie dostępna gdzieś na pasku menu danej aplikacji. Jeśli jej nie ma, to proponuję zmaksymalizować okno (menu system – Alt+Spacja);
- po piąte, kiedy już zrobimy zrzut lub nagranie, to przed jego wysłaniem warto upewnić się, że nagrało się to co chcieliśmy. Możemy to zrobić jakimkolwiek narzędziem OCR (np. VOCR na Macu, lub funkcjami wbudowanymi w czytniki ekranu na Windowsie). Warto to zrobić zwłaszcza, jeśli planujemy nasze pliki udostępnić innym osobom.
Zrzuty ekranu w systemie iOS
Zrobienie zrzutu ekranu na iPhonie lub iPadzie jest banalnie proste. Wystarczy nacisnąć jednocześnie przycisk zasilania oraz zwiększania głośności (lub przycisk zasilania wraz z Home na iPhone’ach, które jeszcze taki posiadają). Usłyszysz charakterystyczny dźwięk robienia zdjęcia, a w dolnym lewym rogu ekranu wyświetli się przycisk z miniaturką zrobionego właśnie zrzutu. Stuknięcie w niego otworzy go na pełnym ekranie i da nam dostęp do kilku dodatkowych opcji. W tym miejscu osoby widzące mogą edytować obrazek rysując na nim lub wycinając jego elementy. Chociaż te opcje się nam nie przydadzą, to możemy w tym miejscu również włączyć wykrywanie tekstu, dzięki któremu uzyskamy dostęp do rozpoznanej. treści zdjęcia a wszelkie daty, adresy i numery telefonu staną się klikalnymi przyciskami. Na tym Ekranie mamy również przyciski pozwalające nam szybko udostępnić oraz usunąć oglądany właśnie zrzut. Aby zamknąć okno podglądu, klikamy w przycisk OK w prawym górnym rogu, który zapyta nas czy zrzut ma być zapisany do zdjęć, aplikacji pliki, skopiowany do schowka lub usunięty z urządzenia. Zrzuty ekranu zapisane do zdjęć są przechowywane w swoim własnym albumie.
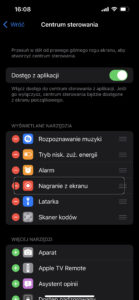
Nagrywanie ekranu na iOS jest równie łatwe, jednak domyślnie jest ono wyłączone. Aby z niego skorzystać, musimy najpierw dodać przycisk nagrywania ekranu do centrum sterowania. Możemy to zrobić wchodząc w Ustawienia>Centrum sterowania, a następnie kliknąć w przycisk “Wstaw nagranie z ekranu”, który znajdziemy pod nagłówkiem “więcej narzędzi”. Kiedy to zrobimy, opcja nagrywania ekranu pojawi się w sekcji wyświetlanych narzędzi i możemy ją ustawić w dogodnym dla nas miejscu.
Aby rozpocząć nagrywanie, przechodzimy do centrum sterowania i odszukujemy dodany właśnie przycisk “Nagranie z ekranu”. Jeśli w niego stukniemy, to rozpoczniemy nagrywanie z aplikacji aparatu z wyłączonym mikrofonem. Jeśli chcemy zmienić ustawienia nagrywania, to na przycisku przesuwamy palcem w dół aby dostać się do czynności “Otwórz narzędzia” i ją aktywujemy. Otworzy się wtedy ekran pozwalający nam wybrać, do jakiej aplikacji ma trafić nagranie (niektóre aplikacje np. Facebook, Messenger czy Telegram w ten sposób pozwalają nam prowadzić transmisje zawartości ekranu lub go udostępnić podczas rozmowy). Mamy tu również przełącznik pozwalający nam włączyć lub wyłączyć nagrywanie dźwięku z mikrofonu, oraz przycisk rozpoczynający nagrywanie.
Zakładając, że nagrywamy do aplikacji zdjęcia, po kliknięciu w przycisk rozpocznij nagrywanie uruchomi się 3-sekundowe odliczanie, po którym nagrywanie się zacznie. Od tego momentu prawie cały obraz i dźwięk z naszego telefonu (łącznie z przychodzącymi powiadomieniami) będzie rejestrowany. Jeśli nie chcemy przez przypadek nagrać jakiegoś poufnego powiadomienia, to warto najpierw włączyć tryb nie przeszkadzać. Powiedziałem wyżej prawie cały obraz, ponieważ niektóre aplikacje są zabezpieczone przed nagrywaniem ich zawartości. Są to głównie aplikacje bankowe, aby zapobiec przed oszustwami, oraz programy serwisów streamingowych typu Netflix gdzie zostanie nagrany czarny ekran zamiast obrazu filmu. Jeśli chcemy oprócz dźwięku systemu nagrać nasz głos, to musimy zaopatrzyć się w słuchawki. Jeśli włączymy nagrywanie mikrofonu bez podłączonych słuchawek, to po rozpoczęciu nagrywania cały głos z telefonu, w tym mowa VoiceOvera, zostanie przekierowana na słuchawkę telefonu i stanie się bardzo cicha. Przy podłączonych zewnętrznych słuchawkach, problem ten nie występuje a nagrany dźwięk zarówno mikrofonu jak i systemu jest głośny i wyraźny.
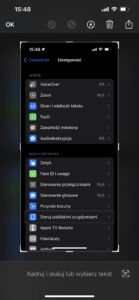
Podczas nagrywania na pasku statusu będzie wyświetlał się dodatkowy element informujący o nagrywaniu ekranu. Aby je zakończyć, wystarczy w niego stuknąć a system zapyta nas czy chcemy zatrzymać nagrywanie. Jeśli nagrywaliśmy do aplikacji zdjęcia, to po zatrzymaniu nagrywania wyświetli się nam powiadomienie dające nam szybki dostęp do nagranego właśnie pliku.
Nagrywanie ekranu w systemie Mac OS
Mac OS posiada kilka prostych skrótów klawiszowych pozwalających nam robić zrzuty ekranu. Jeśli domyślne kombinacje klawiszy nam nie pasują, to możemy je zmienić w ustawieniach klawiatury.
Aby wykonać zrzut całego ekranu:
- naciskamy Command-shift-3. Usłyszymy charakterystyczny dźwięk, a zrzut ekranu zostanie zapisany na biurku. Aby zrobić zrzut ekranu tylko jednego okna, proces jest nie co bardziej skomplikowany, ale też wykonalny:
naciskamy Command-Shift-4. Skrót ten uaktywnia wykonanie zrzutu tylko zaznaczonego obszaru ekranu. W tym momencie wskaźnik myszy zmienia kształt, o czym nie jesteśmy w żaden sposób informowani;
- naciskamy spacje, aby włączyć tryb zaznaczenia całego okna;
naciskamy VO-Cmd-F5, aby sprowadzić myszkę do kursora VoiceOver i symulujemy kliknięcie skrótem VO+Shift+Spacja W tym momencie ponownie powinniśmy usłyszeć dźwięk wykonania zdjęcia, a zrzut wybranego okna zostanie zapisany;
Funkcja nagrywania ekranu oraz zmiany innych ustawień jest dostępna pod skrótem Command+Shift+5, który otworzy pływające okno narzędzia zrzutów ekranu, do którego VoiceOver powinien przejść automatycznie. Zobaczymy w nim kilka przycisków pozwalających na ustawienie czy chcemy robić zrzuty lub nagrania ekranu oraz jaki obszar ma być zapisany. Dalej znajdziemy jeszcze przycisk, który otwiera menu ustawień. Dostępne w nim opcje będą nieco się różnić w zależności od tego, czy zaznaczyliśmy nagrywanie lub zrzuty ekranu. W przypadku zrzutów ekranu, możemy ustawić w jakim folderze mają być zapisane, czy ma być widoczny kursor myszy oraz ustawić samowyzwalacz. W przypadku nagrywania ekranu możemy tutaj jeszcze ustawić, z jakiego urządzenia wyjściowego ma być nagrywany dźwięk.
Skoro o nagrywaniu ekranu mowa, to omówmy je szczegółowo. Niestety, w przeciwieństwie do robienia zrzutów ekranu nie mamy łatwej możliwości nagrania tylko jednego okna, ponieważ opcja nagrywania zaznaczonego obszaru wymaga od nas narysowania krawędzi interesującego nas obszaru myszką. Ponad to, z nieznanych dla mnie powodów w przeciwieństwie do systemu iOS, nagrywanie ekranu na Macu nie potrafi bezpośrednio zarejestrować dźwięku z systemu. Problem ten można obejść na dwa sposoby.
Najprościej jest po prostu w ustawieniach nagrywania zaznaczyć nasz mikrofon, a głos komputera przekierować na głośniki. Jakość nie będzie najlepsza, ale jeśli zależy nam głównie na nagraniu mowy VoiceOvera i naszego głosu to powinno wystarczyć.
Jeśli natomiast chcemy uzyskać lepszą jakość i bezpośrednio nagrać dźwięk z komputera czy konkretnej aplikacji, możemy nagrać ekran darmowym programem OBS, o którym opowiem za chwile. Jeżeli jednak chcemy używać wbudowanego nagrywania ekranu i uzyskać lepszą jakość dźwięku, to musimy posilić się zewnętrznymi narzędziami aby przechwycić dźwięk i wysłać go na wirtualny kabel audio. Może to być NP. Audio Hijack wraz z „darmowym kablem” BlackHole, o którym za jakiś czas ukarze się osobny artykuł, lub Loopback, o którym też kiedyś napiszę więcej.
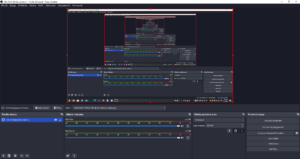
Sam proces nagrywania ekranu jest prosty. Otwieramy narzędzie, zaznaczamy opcje nagrania całego ekranu, ustawiamy opcje mikrofonu i inne ustawienia według naszych potrzeb i naciskamy przycisk Nagrywaj. Podobnie jak na iOS, przycisk do zatrzymania nagrywania znajdziemy w obszarze menu statusu, do którego możemy przejść naciskając VO+M dwa razy.
Nagrywanie ekranu w systemie Windows
Zastanawialiście się kiedyś, do czego służy klawisz Printscreen? W czasach starych komputerów i systemów typu MS-DOS, robił dokładnie to, co mówi jego angielska nazwa – tzn. Drukował zawartość ekranu na podłączonej do komputera drukarce. Dzisiaj ten klawisz działa bardzo podobnie, tyle że zamiast drukować zawartość ekranu kopiuje jego zrzut do schowka, który można potem wkleić do aplikacji obsługującej obrazki (np. Paint lub Microsoft Office). Jeśli nie chcemy za każdym razem wklejać naszych obrazków do Painta, żeby je zapisać, to wystarczy nacisnąć Windows+Printscreen i wtedy nasz zrzut zostanie zapisany do pliku w katalogu “WideoUjęcia”.
Bardzo podobnie możemy zapisać zrzut tylko aktywnego okna zamiast całego ekranu. W tym celu możemy nacisnąć ALT+Printscreen, aby skopiować go do schowka lub Windows+Alt+Printscreen, żeby zapisać go do pliku.
W wykonywaniu zrzutów ekranu mogą nam również pomóc nasze czytniki ekranu. Użytkownicy ZDSR mają do dyspozycji dwa skróty klawiszowe:
- ZDSR+Printscreen kopiuje zrzut obiektu pod fokusem
- ZDSR+Shift+Printscreen kopiuje zrzut oznaczonego obszaru. Pierwsze naciśnięcie zaznacza lewy górny róg, potem przechodzimy klawiszami nawigacji obiektowej na koniec interesującego nas obszaru i ponownie naciskamy ZDSR+Shift+Printscreen, aby go skopiować.
Natomiast użytkownicy NVDA mogą skorzystać ze świetnego dodatku Screenshots Wizard. Domyślnie, dodatek przejmuje klawisz Printscreen, chociaż skrót możemy zmienić w ustawieniach NVDA (np. Jeśli nasza klawiatura tego klawisza nie posiada). Po jego naciśnięciu, pojawi się tryb wykonywania zdjęcia i MVDA poinformuje nas co jest w tym momencie w kadrze (domyślnie będzie to obiekt pod fokusem). Do dyspozycji mamy mnóstwo skrótów, pozwalających nam ustalić obszar wykonanego zdjęcia co do piksela. Poniżej opisze te najbardziej przydatne, a ich pełną listę można znaleźć w dokumentacji dodatku.
- spacja – powtarza wszystkie informacje o tym, gdzie jest kadr;
- strzałka w górę – obejmuje w kadr nadrzędny element – NP. Naciśnięcie tego skrótu na elemencie jakiejś listy obejmie całą listę, ponowne naciśnięcie całe okno i tak dalej;
- strzałka w dół cofa ostatnią operacje zmiany kadru;
- f – obejmuje w kadr obiekt pod fokusem;
- n – obejmuje obiekt pod nawigatorem NVDA;
- m – obejmuje obiekt pod myszką;
w – obejmuje całe aktywne okno;S – obejmuje pełny ekran
- r – wykonuje rozpoznanie OCR na zaznaczonym obszarze – to świetny sposób, aby sprawdzić co dokładnie zaznaczyliśmy za nim zrobimy zdjęcie;
Enter – wykonuje zdjęcie zaznaczonego obszaru i zapisuje je w domyślnej lokalizacji.
- Shift+Enter – działa jak wyżej, tyle że jesteśmy pytani gdzie zapisać plik.
- F1 – czyta najczęściej używane skróty, podwójne naciśnięcie otwiera dokumentacje w przeglądarce;
- Escape – wychodzi z dodatku.
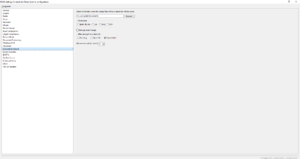
Dodatek dodaje do ustawień NVDA swoją własną sekcje. Możemy w niej ustawić, gdzie mają być zapisywane zrzuty i w jakim formacie, czy małe zdjęcia mają być powiększane, a także czy po zrobionym zdjęciu dodatek automatycznie otworzy nam plik lub eksplorator w folderze.
Do nagrania ekranu w systemie Windows możemy użyć narzędzia GameBar, które w brew temu, co może sugerować nazwa działa nie tylko w grach. Możemy je uruchomić naciskając Windows+G. Opcje nagrywania znajdziemy przechodząc klawiszem tab do listy, odnalezienia funkcji “Ujęcie” i naciśnięcia na niej Enter. Za nim to zrobimy, warto najpierw nacisnąć przycisk Ustawienia, przejść do kategorii “Przechwytywanie”. W tym miejscu możemy zdecydować, czy ma być rejestrowany tylko dźwięk nagrywanej aplikacji (opcja “Gra”), lub cały dźwięk w systemie (opcja “Wszystkie”. Jeśli chcemy nagrywać głos naszego czytnika ekranu to należy tutaj zaznaczyć właśnie tę drugą opcje.
Samo narzędzie “Ujęcia” jest bardzo proste w obsłudze i składa się z kilku przycisków, które pozwalają nam zrobić zrzut ekranu aktywnego okna, włączyć lub wyłączyć mikrofon oraz oczywiście rozpocząć nagrywanie.
Nagrywanie w ten sposób będzie rejestrowało jedynie okno wybranej przez nas aplikacji, nawet jeśli ją zminimalizujemy i przejdziemy do innego programu, a więc mamy tu odwrotne ograniczenie do sytuacji z Maca gdzie możemy nagrywać tylko cały ekran. Jeśli zamkniemy nagrywaną aplikacje, to nagrywanie zakończy się automatycznie. Możemy też to zrobić ręcznie, wracając do GameBar’a i klikając w przycisk “Zatrzymaj” lub skrótem Windows+Alt+R. Podobnie jak zrzuty ekranu, nasze nagrania znajdziemy w folderze “Ujęcia”.
Nagrywany w ten sposób dźwięk systemu lub wybranego programu jest dobrej jakości. Natomiast nasz mikrofon, jeśli go włączymy, jest rejestrowany z dość agresywnym odSzumianiem i automatycznym ustawieniem głośności, które może być irytujące zwłaszcza jeśli posiadamy dobry mikrofon. Chociaż odszumiania nie da się wyłączyć, to problem można obejść przez wyłączenie nagrywania mikrofonu w narzędziu ujęcia i włączenie odsłuchu naszego mikrofonu w systemowych ustawieniach dźwięku.
OBS
Na koniec chciałbym wspomnieć o jeszcze jednym narzędziu, które może być wykorzystane do nagrania ekranu jeśli funkcje wbudowane w system nam nie wystarczą. Mowa tu o darmowym, otwartoźrudłowym programie OBS.
OBS jest programem służącym zarówno do nagrywania materiału wideo jak i prowadzenia transmisji w serwisach typu YouTube i Twitch. Posiada mnóstwo funkcji pozwalających na przechwytywanie i przetwarzanie wielu źródeł audio i wideo jednocześnie, dlatego jego interfejs może na pierwszy rzut oka wydawać się dość skomplikowany. Być może w przyszłości napisze o nim bardziej szczegółowy artykuł, w którym zaprezentuje kilka mniej oczywistych zastosowań tego programu. Jednak dzisiaj pokaże wam, jak łatwo go skonfigurować do nagrywania zarówno jednego programu jak i całego ekranu komputera.
Program OBS możemy pobrać z oficjalnej strony projektu. Jest dostępny zarówno na Mac OS i Windows, chociaż z powodu lepszej dostępności systemu QT, w którym napisany jest interfejs aplikacji działa on lepiej na Windowsie. Po pierwszym uruchomieniu OBS zostaniemy przywitani przez kreator, który pomoże nam dobrać najlepsze ustawienia dla naszych potrzeb. Kreator zapyta, czy planujemy używać OBS do nagrywania czy prowadzenia transmisji, w jakiej rozdzielczości chcemy nagrywać a potem automatycznie dostosuje parametry nagrywania do możliwości naszego komputera. Następnie warto zajrzeć do głównego okna ustawień, (przycisk Ustawienia w głównym oknie). Najbardziej interesują nas tutaj dwie sekcje – Wyjście, gdzie możemy ustalić gdzie i w jakim formacie mają być zapisywane nagrania, oraz dźwięk, gdzie możemy ustawić z jakiego mikrofonu ma korzystać OBS.
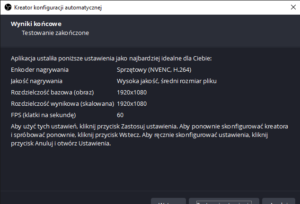
Aby wykonać nagranie, musimy do naszego obszaru roboczego dodać źródło. Procedura wygląda nieco inaczej w systemach Windows i Mac OS, dlatego omówię ją Osobno.
Aby dodać źródło w OBS dla Windows:
- klawiszem tab szukamy listy źródeł. Jeśli nic jeszcze nie dodaliśmy, to może być odczytywana jako pusty element przez czytniki ekranu.
- Naciskamy Shift+F10 aby wejść do menu kontekstowego i rozwijamy menu “Dodaj”
- Zależnie od naszych potrzeb wybieramy przechwytywanie ekranu lub okna.
- W okienku, które się pokarze klikamy OK
- Teraz program zapyta nas, który ekran lub okno chcemy nagrać. Wybieramy interesujące nas opcje z list rozwijanych i naciskamy enter, aby dodać źródło.
- Kiedy wrócimy do głównego okna, naciskamy CTRL+F aby dodane źródło powiększyło się na cały obszar roboczy. Jeśli chcemy zmodyfikować dodane właśnie źródło (np. Zmienić nagrywane okno), możemy cofnąć się Shift+Tabem i powinniśmy dotrzeć do ustawień. Naciskając Shift+F10 na istniejącym źródle możemy wejść do bardziej szczegółowych właściwości, dodać kolejne lub je usunąć.
Aby dodać źródło na Macu:
- Kursorem VoiceOver szukamy przycisku “dodaj” – najszybciej znajdziemy go poruszając się w lewo od ostatniego elementu w oknie.
- Po jego naciśnięciu pojawi się menu, po którym musimy nawigować gładzikiem. Przesuwamy się palcem do dołu, aż znajdziemy opcje “Przechwytywanie ekranu Mac OS” i stukamy dwukrotnie
- Teraz już z klawiatury klikamy w przycisk OK w okienku, które się pojawi
- Następnie możemy ustawić, co dokładnie ma być przechwytywane, pola w tym okienku zmieniamy strzałkami. W pierwszym możemy wybrać przechwytywanie całego ekranu, jednego okna lub jednej aplikacji. Następne pola pozwolą nam wybrać, jakie okno lub którą aplikacje przechwytujemy. Po wybraniu interesujących nas ustawień, naciskamy Enter aby zatwierdzić wybór.
- Na koniec naciskamy Command+F, aby powiększyć źródło na cały obszar.
Jeśli chcemy zmodyfikować źródło, to ponownie przechodzimy na koniec okna i szukamy przycisku właściwości lub Usuń.
Dodane źródła są zapamiętywane, więc jeśli zawsze planujemy nagrywać cały ekran lub pojedyncze programy wystarczy zmienić ustawienia źródeł, które dodaliśmy. Teraz należy znaleźć i kliknąć w przycisk rozpocznij nagrywanie (Na Macu należy nacisnąć na nim spacje a nie aktywować przez VoiceOver (VO-spacja)!). domyślnie program nagra zarówno dźwięk mikrofonu jak i aplikacji, których głośność i wyciszenie możemy zmieniać w głównym oknie. W systemie Windows, program zapisuje cały dźwięk z wybranego w ustawieniach urządzenia wyjścia. Na Macu, rejestrowany dźwięk zależy od tego, jak skonfigurowaliśmy źródło – przechwytywanie ekranu nagra cały dźwięk z systemu, nagrywanie jednej aplikacji lub okna nagra dźwięk tylko z niej.
Podsumowanie
Chociaż umiejętność robienia zrzutów ekranu nie przyda nam się codziennie, to może okazać się na prawdę pomocna w niektórych sytuacjach. Dzisiejszy świat jest zdominowany przez obraz, który może często przemówić do osób widzących lepiej niż sam tekst. Jeśli zgłaszam problemy z dostępnością jakiejś aplikacji do ich twórców, to do swoich wiadomości często dołączam nagrania pokazujące problem. Już kilka razy w odpowiedzi dostałem podziękowanie za szczegółowe zademonstrowanie jak działa czytnik ekranu w danej aplikacji, co pomogło programiście szybciej odnaleźć i naprawić błąd. To pokazuje, że Dołączenie takich nagrań sprawi, że nasze prośby zostaną szybciej usłyszane, a problemy, które napotykamy rozwiązane.
Piotr Machacz



