Aby nie było żadnych wątpliwości, opisywane poniżej edytor Word pobrałem z Mac App Storę. Jest to Microsoft® Word dla komputerów Mac w wersji 16.82.
Uruchamiamy edytor Microsoft Word. 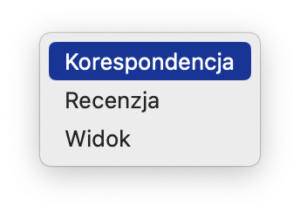
- Zaznaczamy opcję wyboru Nowy i klikamy w przycisk Utwórz.
- Na wstążce zaznaczamy kartę Korespondencja. Jeśli nie jest ona widoczna, klikamy w przycisk Wszystkie Karty Wstążki i z listy wybieramy pozycję Korespondencja.
Na rozwiniętej karcie Korespondencja klikamy w przycisk Tworzenie. Rozwinie się lista, z której wybieramy przycisk Koperty. 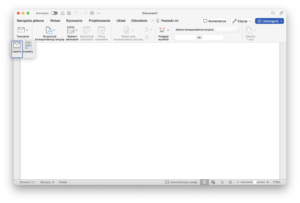
- Po jego kliknięciu, fokus czytnika ekranu zostanie automatycznie przeniesiony na pole edycyjne na adres dostawy. Wchodzimy w interakcję z tym polem i wpisujemy adres odbiorcy.
UWAGA! W Word występuje inna kolejność adresów niż w Pages. W Word najpierw podajemy adresata, a dopiero w kolejnym kroku nadawcę. Czyli odwrotnie niż w Pages. 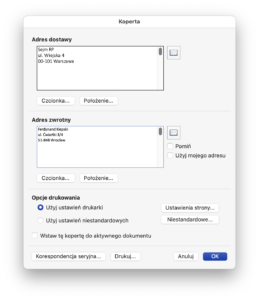 B
B
Po wpisaniu danych adresata możemy osobnym przyciskiem zmienić czcionkę i umiejscowienie adresu na kopercie. Użytkownikom czytnika ekranu polecam jednak pozostawić domyślne ustawienie, czyli automatyczne układanie adresów.
- W kolejnym kroku przechodzimy do pola edycyjnego na adres zwrotny i wpisujemy w nie dane nadawcy. Jeśli w aplikacji Word mamy zapisane nasze dane, to możemy zaznaczyć pole wyboru Użyj mojego adresu.
Po wpisaniu danych, podobnie jak wcześniej, tu także możemy zmienić czcionkę i umiejscowienie adresu na kopercie.
- W następnym kroku klikamy w przycisk Ustawienia Strony. W otwartym oknie pojawi się cały szereg opcji wielkości oraz ułożenia koperty. Nas najbardziej interesuje przycisk Rozmiar Strony. Po jego aktywowaniu, z listy rozwijanej wybieramy wielkość koperty. Ja najczęściej wybieram pozycję Koperta C5 162 na 229 mm, bo takich kopert najczęściej używam..
Innych ustawień nie zmieniamy. Nasz wybór zatwierdzamy klikając w przycisk OK.
- Teraz umieszczamy kopertę w drukarce. Koniecznie w takiej orientacji, jakie ustawienie wybraliśmy w opcji Rozmiar Strony. Domyślnie jest to ustawienie pionowe, czyli takie w jakim zwykle wsuwamy kartki do drukarki.
UWAGA! Zmiana tej opcji dotyczy ułożenia kopert wkładanych do drukarki, a nie orientacji wydruku.
- I już na sam koniec klikamy w przycisk Drukuj.
Adresy na kopercie wydrukowane zostaną w układzie pionowym. Adres nadawcy zlokalizowany będzie w lewym górnym rogu, a odbiorcy wyśrodkowany, u dołu koperty.
Po wydrukowaniu adresów, podobnie jak w przypadku edytora Pages, warto na przyszłość zapisać sobie stworzony w ten sposób dokument. Szczególnie jeśli częściej wysyłacie korespondencję na dany adres lub do konkretnej osoby. Wtedy w razie potrzeby wystarczy po prostu ponownie otworzyć stworzony w ten sposób plik i kliknąć Drukuj.



