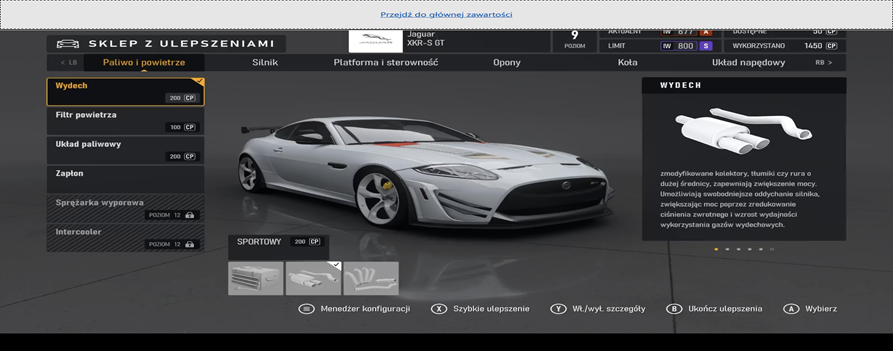Począwszy od wersji 12, popularne oprogramowanie dla muzyków Ableton Live obsługuje technologie wspomagające, takie jak czytniki ekranu w systemach macOS i Windows. Jak informuje producent, zmiany interfejsu zaprojektowano tak, aby działały z każdym czytnikiem ekranu, jednak prawidłowe działanie potwierdzono na macOS z VoiceOver, a na Windows z NVDA, Narrator i JAWS. W niniejszym tekście, bazując na informacjach od producenta przyjrzymy się temu, co i jak już działa, oraz co jeszcze wymaga poprawy.
Pierwsze kroki
Przede wszystkim, w interfejsie Ableton Live dodano wiele ulepszeń w zakresie nawigacji za pomocą klawiatury i pracy z klawiaturą. Więcej informacji na temat tych aktualizacji można przeczytać w Podręczniku Live oraz w sekcji Dostępność w Ableton Live FAQ. Większość poleceń i trybów pracy jest dostępna z klawiatury.
Dodatkowe opcje wspierające dostępność obejmują motywy z wariantami o wysokim kontraście i preferencje w Live > Options > Accessibility, takie jak “Speak Menu Commands” i “Speak Minimum and Maximum Slider Values”. Opcje te odpowiednio: Odczytują polecenia menu, oraz wypowiadają graniczne wartości suwaków pojawiających się np. w parametrach niektórych efektów.
Klawiatura
Rdzeniem dostępności Live jest możliwość obsłużenia większości jego parametrów z klawiatury. Live obsługuje nawigację w kartach prawie wszędzie, a obszary bez nawigacji w kartach zostaną naprawione w przyszłych wydaniach.
Aby rozpocząć, należy skonfigurować Preferencje dostępności:
- Otwieramy Preferencje (Control + przecinek w Windows; Command + przecinek w macOS). Po otwarciu tego okna dialogowego używamy przycisku opcji, aby wybrać stronę Preferencje wyświetlania i wprowadzania. Jeśli wybrany jest inny przycisk, wystarczy użyć klawiszy strzałek.
- Po kolejnych elementach ustawień poruszamy się z użyciem taba. Jeśli w tym miejscu chcemy zmienić język, należy otworzyć wyskakujące okienko za pomocą klawisza Enter i poruszać się po opcjach za pomocą strzałek w górę/w dół. Dokonanie wyboru w tym miejscu spowoduje wyświetlenie monitu o ponowne uruchomienie aplikacji Live w nowym języku. W tym miejscu ważna uwaga, oprogramowanie nie jest dostępne w języku polskim.
Ważne: : Wszystkie przyciski Live są uruchamiane za pomocą klawisza Enter. Klawisz spacji jest zawsze używany do sterowania odtwarzaniem transportu.
- Kontynuując przeglądanie Preferencji wyświetlania i wprowadzania, szukamy 2 pozycji: „Use Tab Key to Navigate” i „Wrap Tab Navigation”. Należy upewnić się, że obie opcje są włączone.
- Po dokonaniu tych zmian zamykamy preferencje klawiszem
Dostępność
Menu Opcje (Alt + O w systemie Windows; VO + M, a następnie O z VoiceOver w systemie macOS) zawiera podmenu Dostępność. Każda opcja w podmenu Dostępność zapewnia dodatkową kontrolę nad tym, jakie informacje są słyszalne podczas poruszania się po oprogramowaniu.
Warto aktywować wszystkie dostępne opcje przy pierwszym uruchomieniu. Producent zapowiada, że okazjonalnie będzie dodawał w tym miejscu więcej opcji, więc warto sprawdzać to podmenu po aktualizacjach, aby zobaczyć, czy nie pojawiło się tam coś nowego.
Prawie każdy element interfejsu Live posiada tekst pomocy, który jest bardzo przydatny podczas nauki oprogramowania. Jeśli korzystamy z systemu Windows, warto aktywować opcję Speak Help Text, aby dołączyć dostępny tekst pomocy do nazwy każdego elementu. W przypadku VoiceOver na macOS, zalecane jest włączenie oznajmiania podpowiedzi w ustawieniach narzędzia VoiceOver. Dostęp do tekstu pomocy można również uzyskać ręcznie za pomocą kombinacji klawiszy VO + Shift + H.
Konfiguracja audio
Skoro mamy do czynienia z programem do edycji dźwięku, nie od rzeczy będzie skonfigurować wejściowe i wyjściowe urządzenia dźwiękowe. W tym celu otwieramy Preferencje Live (Control + przecinek w Windows, Command + przecinek w macOS). Kolejny krok to odnalezienie przycisku opcji dla ostatnio odwiedzanej strony w Preferencjach, strzałkami góra / dół wybieramy „Audio” i przechodzimy do ustawień klawiszem tab.
Konfiguracja audio różni się w zależności od systemu macOS i Windows. W systemie macOS wejście i wyjście Live można podłączyć do dowolnego urządzenia CoreAudio. Można również wybrać inne sterowniki z wyskakującego okienka Driver Type. W systemie Windows należy wybrać preferowany sterownik, na przykład ASIO4ALL, i zarządzać podłączonymi urządzeniami za pomocą programu sterownika.
Przyciski Configure Inputs i Configure Outputs służą do konfiguracji kanałów. Te okna dialogowe pozwalają wybrać, które kanały mono i stereo są dostępne do użycia w Live. Można również nadać nazwę każdemu kanałowi. Nazwy te są używane do oznaczania opcji routingu w Live.
Aby upewnić się, że mamy działające wyjście audio, przechodzimy do opcji Test Tone i aktywujemy ją klawiszem Enter. Jeśli usłyszymy sygnał dźwiękowy, jesteśmy gotowi do pracy. Jeśli nie słychać sygnału, należy postępować zgodnie z instrukcją konfiguracji interfejsu audio.
Konfigurowanie urządzeń MIDI
Live automatycznie wykrywa podłączone urządzenia MIDI. Niektóre kontrolery MIDI posiadają również skrypty umożliwiające ich integrację z poszczególnymi trybami pracy Live.
W prawdzie już możliwe jest korzystanie z tych urządzeń, ale nie są one jeszcze dobrze zintegrowane z czytnikami ekranu.
Strona Link, Tempo i MIDI w Preferencjach zawiera tabelę oznaczoną Control Surfaces z opcjami konfiguracji podłączonych kontrolerów. Pod tabelą znajdują się również sekcje Wejścia i Wyjścia, z bardziej szczegółowymi opcjami dla podłączonych urządzeń MIDI. Aby dowiedzieć się więcej, należy zapoznać się z sekcją MIDI i Key Remote Control w instrukcji Live.
Odkrywanie interfejsu użytkownika Live
Po aktywowaniu odpowiednich opcji dostępności i skonfigurowaniu urządzeń audio i MIDI możemy już eksplorować interfejs użytkownika Live. Na początek warto otworzyć menu Navigate (Alt + N w Windows; VO + M, a następnie N z VoiceOver w macOS). Wewnątrz menu Navigate znajdziemy wszystkie ważne lokalizacje do nawigacji i odpowiadające im skróty. W niektórych sekcjach, jeśli przejdziemy dalej, a następnie wrócimy do określonej sekcji, fokus powróci do ostatnio używanego elementu sterującego. W innych sekcjach użycie skrótu nawigacyjnego spowoduje przejście do określonego fragmentu tej sekcji.
Pasek sterowania (Alt/Option + 0)
Pasek sterowania składa się z ustawień projektu, elementów sterujących transportem, narzędzi myszy/klawiatury i widoków stanu. Sekcje są zorganizowane według dostępnych grup. Aby dowiedzieć się więcej o poszczególnych opcjach, używamy klawiszy Tab i Shift+Tab przechodząc pomiędzy elementami sterującymi z włączonym tekstem pomocy.
Pasek sterowania zapamiętuje ostatnio ustawioną kontrolkę i przywraca ją po powrocie za pomocą skrótu klawiszowego.
Widok sesji (Alt/Option + 1)
Session View to nieliniowe podejście Live do tworzenia muzyki. Składa się z czterech głównych podsekcji:
- Nagłówki ścieżek, drzewiasta lista ścieżek, po której można nawigować za pomocą klawiszy strzałek w lewo i w prawo. Menu kontekstowe każdego nagłówka ścieżki zawiera przydatne polecenia i odpowiadające im skróty.
- Sloty, stanowią swego rodzaju siatkę, po której poruszamy się za pomocą klawiatury. Sloty klipów mogą przechowywać zawartość audio i MIDI, którą można kopiować i wklejać za pomocą klawiatury. Po ustawieniu fokusa na slocie klipu na ścieżce MIDI, można wstawić pusty klip MIDI za pomocą Control/Command + Shift + M.
W torach powrotnych znajdują się również sloty, ale nie mają one żadnego zastosowania.
Jeśli interesuje nas dany klip, możemy go uruchomić, naciskając klawisz Enter. Jeśli transport Live jest uruchomiony, ustawienie w menu Quantization na pasku sterowania będzie miało wpływ na moment rozpoczęcia odtwarzania klipu.
- Sceny – lista ponumerowanych elementów scen, po której można poruszać się za pomocą strzałek w górę i w dół.
Klawisz Enter uruchamia wszystkie gniazda klipów w scenie. Sceny tworzą oś Y siatki sesji w stosunku do osi X nagłówków ścieżek.
- Panele miksera, po jednym dla każdej ścieżki, zawierają elementy sterujące routingiem i mikserem, a także bardziej szczegółowe opcje. Menu Widok zawiera
Podmenu Mixer Controls, które umożliwia dostosowanie widocznych sekcji panelu miksera.
Session ma dwa tryby nawigacji. Nagłówki ścieżek, miejsca na klipy i sceny tworzą siatkę, po której można nawigować za pomocą klawiszy strzałek. Przy użyciu klawiszy Tab i Shift+Tab można przeskakiwać między miejscami na klipy i scenami.
Po Panelach miksera nawigujemy za pomocą klawiszy Tab i Shift-Tab. Aby szybko przeskakiwać między ścieżkami, należy użyć skrótów nawigacyjnych Next Neighbor i Previous Neighbor (Control + Tab i Control + Shift + Tab w systemie Windows; Opt + Tab i Opt + Shift + Tab w systemie macOS).
Aby ustawić fokus na wybranych nagłówkach ścieżek w widoku sesji wystarczy wcisnąć escape.
Pasek sterowania zapamiętuje ostatnio ustawioną kontrolkę i przywraca ją po powrocie za pomocą skrótu klawiszowego.
Widok aranżacji (Alt/Option + 2)
Arrangement to widok w stylu osi czasu do aranżowania dźwięku, MIDI i automatyzacji w czasie.
Korzystając z nawigacji za pomocą klawiatury, można:
Poruszać się po osi czasu
Będąc Na osi czasu należy przesunąć się z użyciem Shift-Tab przez znaczniki pętli i przejść do zakładki Lokalizatory
Jeśli przejdziemy do przodu z osi czasu, możemy ustawić lub usunąć przycisk lokalizatora
Możemy także Użyć pól wyboru, aby kontrolować tryb automatyzacji i blokadę obwiedni.
Nawigacja po pionowej liście nagłówków ścieżek za pomocą przycisków strzałek w górę/w dół
Poruszanie się po panelach miksera za pomocą (Shift+)Tab i (Shift+)Control/Opt+Tab
Przechodzenie od końca panelu miksera powoduje przejście do grupy elementów sterujących powiększeniem kształtu fali i szerokością/wysokością ścieżki.
Oś czasu widoku układu
Jak się poruszać
Klawisze strzałek w górę/w dół przełączają między ścieżkami.
Klawisze strzałek w lewo/w prawo przesuwają w czasie zgodnie z bieżącym ustawieniem siatki.
Przyciski Plus i Minus poszerzają lub zawężają rozdzielczość siatki.
W linii zawartości, Control + Lewo/Prawo w systemie Windows i Opt + Lewo/Prawo w systemie macOS, przechodzimy do poprzedniej/następnej krawędzi klipu lub lokalizatora.
Regulacja krawędzi klipu
gdy znacznik wstawiania przecina krawędź klipu, aby rozpocząć przesuwanie jego krawędzi należy nacisnąć enter. Po zakończeniu ponownie wciskamy klawisz Enter, aby zatrzymać przesuwanie krawędzi klipu. Jeśli uznamy, że chcemy zrezygnować z tej operacji i nie chcemy wprowadzać żadnych zmian, możemy ją anulować klawiszem escape.
Wstawianie zawartości
Zawartość można skopiować z przeglądarki Abletona lub z innego miejsca na komputerze i wkleić do osi czasu Arrangement.
Wybór zawartości
Przytrzymanie wciśniętego klawisza Shift podczas przesuwania za pomocą klawiszy strzałek (wraz z innymi modyfikatorami) umożliwia zaznaczanie zawartości na osi czasu.
Przenoszenie zawartości
Domyślnie wybrana zawartość będzie przesuwana za pomocą klawiszy strzałek w lewo i w prawo.
Wybraną zawartość można wycinać, kopiować, powielać i wklejać za pomocą skrótów klawiaturowych (Control/Command + X, Control/Command + C, Control/Command + D, Control/Command + V).
Usuwanie zawartości
Aby usunąć wybraną zawartość na osi czasu aranżacji, wystarczy użyć klawiszy Backspace lub Delete.
Eksportowanie dźwięku
W celu eksportu, wystarczy wybrać region na osi czasu i nacisnąć [Control/Command+Shift + R], aby otworzyć okno dialogowe eksportu audio. Domyślnie renderowaną ścieżką jest główna ścieżka audio.
Przyszłe aktualizacje bazy wiedzy będą zawierać więcej informacji na temat pracy w widoku aranżacji.
Uwaga: Automatyzacja i wyciszanie krawędzi klipów audio tzw. Fade, nie są obecnie obsługiwane przez czytniki ekranu.
Widok klipu (Alt/Option + 3)
Widok klipu przedstawia aktualnie wybrany klip lub wiele wybranych klipów w skoncentrowanym widoku głównym. Aby pracować z klipem, należy wybrać go w widoku sesji lub widoku aranżacji.

Widok klipu ma dwie główne sekcje: Właściwości klipu (Alt/Option + Shift + P) i Edytor zawartości klipu (Alt/Option + 3).
Właściwości klipu umożliwiają kontrolowanie i manipulowanie różnymi aspektami wybranego klipu lub klipów. Tekst pomocy zawiera wiele przydatnych informacji na temat każdej kontrolki w tej sekcji.
W edytorze zawartości klipu przyciski Plus i Minus zwiększają lub zmniejszają rozdzielczość siatki. Klawisze strzałek w lewo/w prawo przesuwają znacznik wstawiania w czasie, zgodnie z bieżącą rozdzielczością siatki.
Praca z MIDI
Producent zaleca włączenie podglądu nut edytora MIDI w menu Opcje. Umożliwi to odsłuchiwanie nut podczas wybierania ich na osi czasu edytora MIDI.
Control/Option + strzałki w lewo/w prawo przesuwają znacznik wstawiania do granicy poprzedniej/następnej nuty.
Zakres czasu możemy wybrać, przytrzymując Shift i używając klawiszy strzałek (opcjonalnie z modyfikatorami).
W przypadku wyboru czasu, który zawiera nuty MIDI, naciśnięcie Enter/Return powoduje wybranie nut.
Działania dostępne Po wybraniu nut
Modyfikowanie nut
Klawisze strzałek w górę/w dół transponują wybrane nuty zgodnie z ustawioną skalą.
Klawisze strzałek w lewo/w prawo przesuwają wybrane nuty w czasie zgodnie z bieżącą rozdzielczością siatki.
Klawisze Shift + strzałka w górę/w dół transponują wybrane nuty o jedną oktawę.
Klawisze Shift + strzałka w lewo/w prawo skracają lub wydłużają wybrane nuty o bieżącą rozdzielczość siatki.
Klawisze Control/Command + strzałka w górę/w dół dostosowują prędkość wybranych nut.
Klawisze Control/Command + Alt/Option + strzałka w górę/w dół dostosowują prawdopodobieństwo wybranych nut.
Poruszanie się po nutach
Klawisze Control/Option + strzałka w górę/w dół przeskakują do następnej/poprzedniej nuty.
Klawisze Control/Option + strzałka w lewo/w prawo przeskakują do poprzedniej/następnej nuty o tej samej wysokości.
Aby rozszerzyć zaznaczenie podczas korzystania z powyższych skrótów, wystarczy dołożyć do nich klawisz shift.
Praca z dźwiękiem
Klawisze Control/Option + strzałka w lewo/prawo przesuwają znacznik wstawiania między znacznikami obwiedni i stanami przejściowymi.
Zaleca się przytrzymać Shift, aby rozszerzyć zaznaczenie podczas korzystania z powyższych skrótów.
Użyj skrótu klawiszowego Control/Command + I, aby wstawić i wybrać znacznik obwiedni w bieżącej pozycji.

Uwaga: Automatyzacja i modulacja nie są obecnie obsługiwane przez czytniki ekranu, ale prace nad wdrożeniem tych funkcji trwają.
Widok urządzenia (Alt/Option + 4)
Wyświetla listę urządzeń załadowanych do aktualnie podświetlonej ścieżki. Ścieżki MIDI mogą zawierać efekty MIDI, instrumenty i efekty audio.
Ścieżki audio, grupy i powrotu mogą mieć efekty audio.
Każde załadowane urządzenie jest reprezentowane dla czytników ekranu jako grupa. Między urządzeniami można poruszać się za pomocą klawiszy strzałek; wycinać, kopiować, powielać i wklejać je za pomocą skrótów klawiaturowych, a także usuwać je za pomocą klawisza Delete/Backspace.
Po wybraniu urządzenia klawisze Tab i Shift + Tab umożliwiają nawigację do urządzenia.
Uwaga: Większość urządzeń ma podstawową obsługę ułatwień dostępu, ale bardziej zaawansowane urządzenia nie zostały jeszcze zoptymalizowane pod kątem czytników ekranu.
Przeglądarka (Alt/Option + 5)
Składa się z trzech głównych sekcji: paska wyszukiwania, paska bocznego i listy zawartości. Na pasek wyszukiwania można się dostać bezpośrednio z dowolnego miejsca w Live za pomocą Control/Command + F. Spowoduje to zwinięcie paska bocznego do etykiety Wszystkie, która zawiera całą zawartość w przeglądarce. Klawisz Tab na pasku wyszukiwania pozwala poruszać się po pasku bocznym. Klawisz strzałki w dół na pasku wyszukiwania przenosi fokus na listę treści.

Pasek boczny to lista etykiet, które można wybierać pojedynczo za pomocą przycisków strzałek w górę/w dół. Wybrana etykieta kontroluje to, co jest wyświetlane na liście zawartości. Klawisze Tab i Strzałka w prawo przenoszą fokus do listy zawartości.
Lista zawartości jest drzewiastą listą zawierającą zarówno pliki, jak i foldery. Urządzenia zawierające ustawienia wstępne są reprezentowane jako foldery. Wielokrotny wybór określonych typów zawartości jest możliwy za pomocą klawiszy Shift + Strzałka w górę / Strzałka w dół. Znajdując się w folderze należy nacisnąć strzałkę w prawo aby go rozwinąć, zwijamy analogicznie, strzałką w lewo. Elementy z listy Content można kopiować i wklejać do pasów zawartości widoku aranżacji, miejsc na klipy sesji i łańcuchów urządzeń, w zależności od typu zawartości.
Jeśli funkcja podglądu w przeglądarce jest włączona (w Opcje > Podgląd pliku w przeglądarce), zawartość z podglądem zostanie odtworzona po jej wybraniu. Jeśli funkcja ta nie jest włączona, należy nacisnąć klawisz strzałki w prawo, aby usłyszeć podgląd, jeśli jest dostępny.
To dopiero początek
Sami twórcy ostrzegają, że nie wszystko jest jeszcze dostępne. Mimo tego, że Ableton pozwala na podstawową pracę z muzyką, komponowanie jej i budowanie utworów z sampli, to brak automatyki uniemożliwia wykorzystanie go np. Przy tworzeniu setów DJskich, do czego tego oprogramowania używa wielu widzących twórców. Pozostaje zatem czekać na kolejne wersje Abletona, które z pewnością przyniosą wiele poprawek także w obszarze dostępności. Bez wątpienia ważne jest to, że jako niewidomi otrzymaliśmy dostęp do kolejnego, liczącego się w świecie dźwięku oprogramowania. Z jednej strony pozwoli to korzystać w jakimś stopniu z gotowych, dostępnych już dla widzących materiałów szkoleniowych, z drugiej zaś umożliwi współpracę przy produkcji audio z dobrze zaznajomionymi z Abletonem widzącymi twórcami. Pozostaje liczyć na to, że abletonowa dostępność będzie rozwijana i że w którymś momencie otrzymamy dostęp do wszystkich funkcji tego oprogramowania
Źródło: ableton.com
Michał Dziwisz