O aplikacjach do słuchania podcastów najczęściej mówi się w kontekście systemów mobilnych iOS i Android, ewentualnie w związku z platformami streamingowymi, takimi jak Spotify. Istnieje jednak także wygodny, dostępny klient dla systemu Windows 10 i 11, który daje nam podobne możliwości. Aplikacja Grover, o której mowa, umożliwia słuchanie wybranego podcastu bez otwierania stron internetowych. Możemy również za jej pośrednictwem nawet pobrać każdy odcinek, by później odtworzyć go jako zwykły plik mp3.
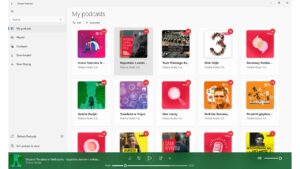
Klient podcastów Grover dostępny jest w sklepie Microsoft Store. Możemy zainstalować darmową wersję Grover Podcast lub płatną (ok. 11,50 Zł) – Grover Pro. O różnicach wspomnę pod koniec artykułu.
Cały interfejs Grovera jest po angielsku i przypomina inne nowsze aplikacje dla systemu Windows, chociażby Łącze z telefonem. Oznacza to, że przemieszczamy się klawiszem Tab lub Shift+Tab, a jedynie po listach poruszamy się strzałkami. List jest kilka i radzę się z nimi zapoznać, bo ich układ nie jest do końca intuicyjny. Okno aplikacji zawsze jest jedno, ale pojawiają się w nim różne elementy, co niektórych użytkowników może mylić, ale kiedy dobrze się zapoznacie z interfejsem, zapewne wszystko zapamiętacie.
Jeśli odtwarzamy już odcinek podcastu, widoczne są przyciski odtwarzania, kolejno:
- Set a sleeptimer (automatyczne wyłączenie po określonym czasie);
- Skip Backward (przewinięcie do tyłu);
- Play/Pause;
- Skip Forward (przewinięcie do przodu);
- Adjust the Playback Speed (dostosuj szybkość odtwarzania);
- Seek (suwak do przewijania;,
- Mute (wycisz);
- Volume (suwak głośności)
- i przycisk More (więcej), po którego aktywacji pojawi się opcja : Cast to device, czyli Odtwórz na innym urządzeniu, które musi być połączone z tą samą siecią Wi-FI co nasz komputer.
Ważne: W elementy klikamy Enterem, ponieważ spacja zawsze służy do odtwarzania i wstrzymywania. podcastu
Listę naszych podcastów znajdziemy pod hasłem My Podcasts na jednej z list, do której dotrzemy Tabem. Po wybraniu tej opcji trzeba nacisnąć Tab kilka razy, żeby przejść do listy podcastów. Co ciekawe, lepiej poruszać się po niej strzałkami lewo/prawo, gdyż strzałki góra/dół przechodzą zawsze kilka podcastów dalej.
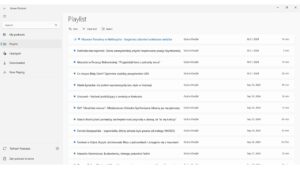
Kiedy wybierzemy określony podcast, do listy odcinków musimy dojść kilkukrotnym naciśnięciem klawisza Tab, co trochę spowalnia pracę z aplikacją. Na liście znajdujemy interesujący nas odcinek i naciskamy Enter, żeby go odtworzyć. Możemy też od razu przejść tabem na przycisk More (Więcej), który otwiera menu z opcją pobrania. Później, po pobraniu, w tym samym menu pojawi się opcja Show in Windows Explorer, która otworzy folder z pobranym odcinkiem. Folder znajduje się domyślnie w katalogu Muzyka.
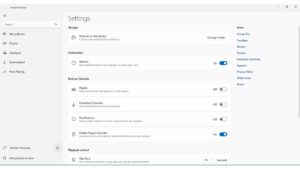
Zasubskrybować podcast można w dwojaki sposób. Służy do tego przycisk Subscribe. Za jego pośrednictwem można wkleić adres podcastu jako tzw. feed, czyli specjalny link dla klientów podcastów.
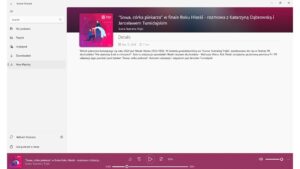
Drugi sposób to wyszukiwarka w oknie głównym, pod przyciskiem Click to Search. Otwiera on pole edycji, do którego można wpisać nazwę podcastu. Po naciśnięciu Entera przechodzimy Tabem na listę wyników wyszukiwania. Podcast, który nas interesuje, również wybieramy Enterem i bok listy odcinków pojawi się przycisk Subscribe. Zaznaczam jednak, że kursor nie zawsze ląduje prosto na liście, dlatego warto znowu kilka razy nacisnąć Tab albo Shift+Tab. Kiedy chcemy wrócić do poprzedniego okna albo np. anulować wyszukiwanie, wystarczy nacisnąć Backspace.
Wyszukiwarka podcastów znajduje się jeszcze w jednym oknie, pod opcją Get Podcast in Store, która służy też do przeglądania podcastów według kategorii i krajów.
Wersja płatna
Tak jak pisałem, aplikacja ma również wersję płatną. Od darmowej różni się ona przede wszystkim regularnym sprawdzaniem nowych odcinków, o których dowiadujemy się w centrum powiadomień. Ponadto dodaje ona kilka ułatwień, np. automatyczne dodawanie wybranych podcastów do playlisty albo automatyczne pobieranie podcastów, które sami wybieramy. Możemy też dzięki wersji płatnej synchronizować nasze subskrypcje między komputerami dzięki chmurze Onedrive. Dodam, że ręczne odświeżanie podcastów jest dostępne w darmowej wersji, poprzez przycisk Refresh Podcasts w głównym oknie.
Skróty klawiszowe
W oknie Grovera działa kilka skrótów klawiszowych, które jako jedyny element w aplikacji musiałem przeczytać nawigacją obiektową NVDA:
- – Spacja – odtwórz/zatrzymaj;
- – Shift+strzałka w lewo/w prawo – przewijanie w ramach odtwarzanego odcinka;
- – CTRL+strzałka w lewo/w prawo – poprzednia/następna pozycja na liście;
- – CTRL+strzałka w górę/w dół – regulacja głośności.
Podsumowując, aplikację Grover lub jej wersję Pro mogę śmiało polecić tym z Was, którzy chcą słuchać podcastów na Windowsie w dedykowanej aplikacji albo pobierać je i później odtwarzać w ulubionym programie (Winamp, VLC, Foobar itd.). Jej interfejs jest tylko w języku angielskim i nie jest może najbardziej intuicyjny, ale wszystko jest dostępne i osiągalne z czytnikami ekranu JAWS i NVDA. Grover umożliwia również znajdowanie podcastów według krajów albo kategorii, podobnie do klientów na urządzenia mobilne.
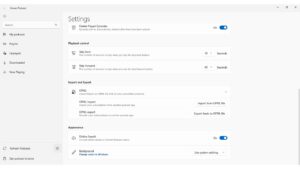
Życzę Wam zatem miłego, owocnego słuchania znanych albo nowo odkrytych podcastów!
Roberto Lombino



