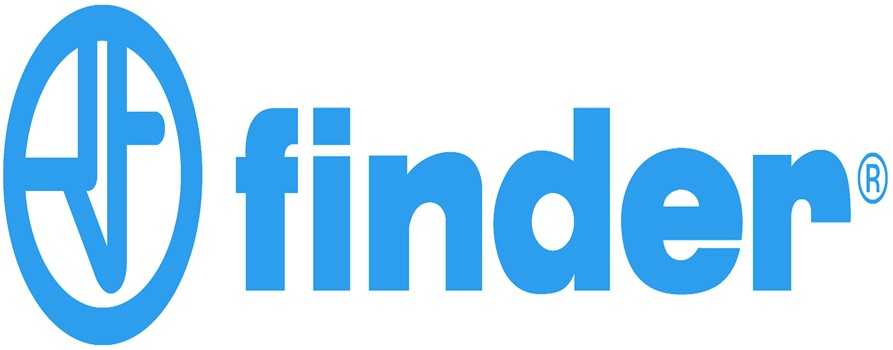Pierwszą rzeczą, którą widzimy po uruchomieniu komputera Apple jest Finder. Najważniejsze, centralne miejsce systemu macOS. Z jego poziomu zarządzamy wszystkim – plikami, dyskami, aplikacjami czy urządzeniami zewnętrznymi. A żebyśmy się w tym wszystkim nie pogubili, powinniśmy wiedzieć, jak umiejętnie korzystać z poszczególnych widoków prezentujących zawartość okna Findera.
Oczywiście osoby, które nie mają problemów ze wzrokiem, całkiem intuicyjnie wybiorą sobie widok i ustawienia, które będą im się najbardziej podobały oraz będą wg nich najbardziej funkcjonalne. Jednak osoby korzystające z czytnika ekranu muszą wziąć pod uwagę również inne aspekty, takie jak Ergonomia obsługi z poziomu klawiatury oraz zakres anonsowania dodatkowych informacji przez VoiceOver. Dlatego dziś postaram się nieco przybliżyć różnicę między
poszczególnymi widokami Findera, istotne z punktu widzenia użytkowników czytnika ekranu.

Widoki Findera
Zacznijmy od tego, że w Finderze widoki możemy przestawiać bardzo łatwo i szybko, wykorzystując do tego skróty klawiszowe. Tak więc aby wywołać kolejny widok wystarczy nacisnąć:
- Command + 1 – Widok Ikon;
- Command + 2 – Widok Listy;
- Command + 3 – Widok Kolumnowy;
- Command + 4 – Widok Galerii.
Widok Ikon
Jest to podstawowy widok, preferowany przez większość użytkowników.
-
- Zawartość katalogu prezentowana jest w formie siatki. Jest to układ, w którym wielu użytkowników czytników ekranu ma trudności z odnalezieniem poszukiwanego elementu. Nawigacja w obrębie folderu odbywa się za pomocą strzałek kursora, we wszystkich czterech kierunkach.
- VoiceOver anonsuje jedynie typ elementu, na przykład folder lub rozszerzenie pliku. Nie podaje ich wielkości, daty utworzenia czy aktualizacji.
- Nie działają skróty klawiszowe Option + strzałka w górę lub dół, do przeskakiwania na początek i koniec katalogu.
- Nie mamy możliwości otwierania katalogu strzałką w prawo oraz zamykania go strzałką w lewo.
- Katalog otwieramy klasycznie, poprzez naciśnięcie Command+o lub Command + strzałka w dół. Gdy chcemy powrócić do katalogu nadrzędnego, naciskamy Command + strzałka w górę.
Widok Listy
Jest to najbardziej klasyczny widok. Części użytkowników przypomina panel dowolnego eksploratora plików typu Commander.
- Zawartość katalogu prezentowana jest w formie pionowej listy. Nawigacja w obrębie folderu odbywa się tylko w dwóch kierunkach – w górę i dół.
- VoiceOver oprócz typu elementu, na przykład folder lub rozszerzenia pliku., podaje także ich wielkość i datę utworzenia, lub ostatniej aktualizacji.
- Działają skróty klawiszowe Option + strzałka w górę lub dół, do przeskakiwania na początek i koniec katalogu.
- Zawartość katalogu możemy wygodnie rozwinąć strzałką w prawo a zwinąć strzałką w lewo.
- Katalog otwieramy klasycznie, poprzez naciśnięcie Command+o lub Command + strzałka w dół. Gdy chcemy powrócić do katalogu nadrzędnego, naciskamy Command + strzałka w górę.
Widok Kolumnowy
Widok preferowany przez osoby, które potrzebują szybkiego lub stałego podglądu zawartości katalogów.
- Informacje prezentowane są w formie kilku kolumn. W kolumnie na lewo od folderu, w którym znajduje się fokus VoiceOver, wyświetlany jest katalog nadrzędny. W kolumnie po prawej stronie prezentowana jest zawartość katalogu, na którym aktualnie znajduje się fokus czytnika ekranu.
- Nawigacja w obrębie folderu odbywa się tylko w dwóch kierunkach – w górę i dół.
- VoiceOver anonsuje jedynie typ elementu, na przykład folder lub rozszerzenie pliku. Nie podaje ich wielkości, daty utworzenia czy aktualizacji.
- Działają skróty klawiszowe Option + strzałka w górę lub dół, do przeskakiwania na początek i koniec katalogu.
- Po naciśnięciu strzałki w prawo fokus VoiceOver przechodzi do prawej kolumny, a po naciśnięciu strzałki w lewo do lewej.
- Katalog otwieramy klasycznie, poprzez naciśnięcie Command+o lub Command + strzałka w dół. Jednak skrót Command + strzałka w górę, już nie umożliwia powrotu do katalogu nadrzędnego. Nowo otwarty folder staje się katalogiem głównym i wyświetla się w pierwszej kolumnie.
Widok Galerii
Jest to sposób prezentowania informacji znany z galerii multimediów.
- Zawartość katalogu prezentowana jest w formie poziomej listy. Nawigacja w obrębie folderu odbywa się tylko w dwóch kierunkach – w lewo i prawo.
- VoiceOver anonsuje jedynie typ elementu, na przykład folder lub rozszerzenie pliku. Nie podaje ich wielkości, daty utworzenia czy aktualizacji.
- Działają skróty klawiszowe Option + strzałka w górę, dół, lewo lub prawo do przeskakiwania na początek i koniec katalogu.
- Nie mamy możliwości otwierania katalogu strzałką w prawo oraz zamykania go strzałką w lewo.
- Katalog otwieramy klasycznie, poprzez naciśnięcie Command+o lub Command + strzałka w dół. Gdy chcemy powrócić do katalogu nadrzędnego, naciskamy Command + strzałka w górę.
Podsumowanie
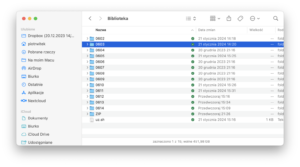
piętnastu elementów oraz że pozostało 451,98 GB wolnego miejsca na dysku.
Nie tylko z mojego doświadczenia, ale także uwag wielu innych użytkowników VoiceOver wynika, że dla czytnika ekranu najlepszym widokiem Findera jest Widok Listy. Zapewnia najwygodniejszy sposób nawigowania klawiaturą po drzewie plików i katalogów oraz dostarcza o nich najwięcej informacji.
Piotr Witek