Osoby słabowidzące mają bardzo zróżnicowane potrzeby, które wymagają indywidualnego podejścia. Zestaw ustawień, który sprawdzi się dla osoby cierpiącej na zaćmę, może zupełnie nie być właściwy dla osób cierpiących na zaburzenia ostrości widzenia. Pamiętam pewne wyjście do kina na francuski film z grupą osób słabowidzących. Nie przemyśleliśmy wcześniej naszych różnych wymagań względem lokalizacji miejsca na sali. Przy kasie okazało się, że mimo iż wszyscy mówimy o sobie “słabowidzący”, to nasze potrzeby są bardzo różne. Dwójka z nas wolała wykupić miejsca jak najdalej od ekranu, bo ostrość widzenia pozwalała na odczyt napisów. Natomiast małe pole widzenia wymagało odpowiedniego oddalenia, by objąć całą akcję na ekranie. Jedna osoba, z ubytkiem w centralnym polu widzenia, musiała siedzieć jak najbliżej ekranu, by śledzić akcję i szczątkowo czytać napisy monokularem. Jedna z osób o szerokim polu widzenia miała pogorszoną ostrość czytania napisów, więc wolała siedzieć pośrodku. Okazało się też, że jednej osobie trzeba było czytać napisy, gdyż słaby kontrast ekranu kinowego powodował brak możliwości samodzielnego czytania tekstu. Ze wspólnego wyjścia wyszło zatem oglądanie filmu w grupkach lub samotnie.
Podobnie jak w kinie, wybór monitora i ustawienia systemowe mogą znacząco wpływać na komfort korzystania z komputera dla osób słabowidzących. Jak zatem dobrze doradzić w sprawie zakupu monitora lub ustawień systemowych poprawiających komfort korzystania z komputera? W tym tekście zasugeruję kilka prostych rozwiązań, które poprawią komfort korzystania z komputera dla osób słabowidzących. Te wskazówki nie wymagają specjalistycznego sprzętu ani oprogramowania i są poświęcone wyłącznie użytkownikom systemu Windows.
Monitor komputerowy – na co zwrócić uwagę przy jego zakupie?
Monitor jest urządzeniem, które odgrywa największą rolę dla osoby słabowidzącej. Jego wybór nie powinien być przypadkowy, ponieważ wpłynie on bezpośrednio na całokształt komfortu korzystania ze sprzętu komputerowego.
Kupując monitor powinniśmy zwrócić uwagę nie tylko na jego cenę. W pierwszej kolejności najważniejszy jest rozmiar matrycy. Im większy, tym więcej szczegółów będzie widocznych, ale nie możemy też przedobrzyć, bo barierą jest pole widzenia. Typowe komputerowe monitory mają wielkość od 15 cali do 32 cali. W moim przypadku (dobra ostrość, małe pole widzenia) najlepiej sprawdzał się monitor 27 cali. Gdy miałem większy, gubiłem się na ekranie, a przy mniejszym nie wszystko mogłem łatwo odczytać.
Drugi priorytet – rodzaj matrycy. Powszechnie stosowane są ich trzy typy, które różnie wypadają pod kątem kontrastu:
-
- TN (Twisted Nematic). Matryce TN mają najniższy kontrast. Wynosi on zazwyczaj około 1000:1. Oznacza to, że czerń może wydawać się bardziej szara, a kolory mniej nasycone.
- IPS (In-Plane Switching). Matryce IPS oferują lepszy kontrast niż TN, ale nadal nie dorównują matrycom VA. Kontrast w matrycach IPS wynosi zazwyczaj około 1000:1 do 1500:1. Czerń jest głębsza niż w TN, a kolory są bardziej żywe.
- VA (Vertical Alignment). Matryce VA wyróżniają się najwyższym kontrastem, często wynoszącym od 3000:1 do nawet 5000:1. Dzięki temu czerń jest bardzo głęboka, a kolory są intensywne i dobrze nasycone. To sprawia, że matryce VA są idealne do oglądania filmów i pracy z multimediami.
Z uwagi na fakt, że niemal każdy słabowidzący najwięcej skorzysta na kupnie monitora z matrycą VA, poniżej kilka słów głębszej charakterystyki.
Matryce VA (Vertical Alignment) mają kilka charakterystycznych cech, które wyróżniają je na tle konkurencji:
- Głębokie czernie i żywe kolory. Dzięki wysokiemu kontrastowi, matryce VA oferują głębokie czernie i intensywne kolory, co sprawia, że osoby słabowidzące wyraźniej widzą szczegóły.
- Dobre kąty widzenia. Choć kąty widzenia w matrycach VA są nieco mniejsze niż w matrycach IPS, nadal są one wystarczająco szerokie, aby zapewnić komfortowe oglądanie z różnych pozycji.
- Czas reakcji. Matryce VA mają zazwyczaj nieco wolniejszy czas reakcji w porównaniu do matryc TN i IPS, co może wpływać na wydajność w dynamicznych grach. Jednak nowoczesne matryce VA oferują coraz lepsze czasy reakcji, często w zakresie 1-6 milisekund. Nie wykluczam, że osoby słabowidzące też czasem grają, więc warto o tym wspomnieć.
- Monitory z matrycami VA są zazwyczaj bardziej przystępne cenowo niż te z matrycami IPS, co czyni je atrakcyjnym wyborem dla osób szukających dobrego stosunku jakości do ceny.
W wyborze odpowiedniego monitora dla osoby słabowidzącej jeszcze jeden parametr odgrywa moim zdaniem dużą rolę i jest nim kształt monitora, który może być całkiem płaski, lub zakrzywiony po bokach w stronę użytkownika. Oto, jakie benefity może dać wybór zakrzywionego monitora z matrycą VA:
- Lepsza immersja. Zakrzywiony ekran otacza użytkownika, co sprawia, że obraz wydaje się bardziej realistyczny i wciągający. Jest to szczególnie korzystne podczas oglądania filmów i grania w gry.
- Redukcja zmęczenia oczu. Zakrzywiony ekran dostosowuje się do naturalnego pola widzenia człowieka, co zmniejsza napięcie mięśni oczu i zmęczenie podczas długotrwałego użytkowania.
- Mniejsze odbicia światła. Zakrzywiona powierzchnia monitora minimalizuje refleksy świetlne, co poprawia komfort oglądania i zmniejsza ryzyko podrażnienia wzroku. Ma to również wpływ na odbiór pogłębionego kontrastu, który dla osoby słabowidzącej powinien być możliwie duży.
- Jednorodność obrazu. Dzięki zakrzywieniu, odległość od oczu do każdego punktu na ekranie jest bardziej jednolita, co przekłada się na spójny i naturalny obraz.
- Szerokie kąty widzenia. Matryce VA już same w sobie oferują dobre kąty widzenia, a zakrzywienie ekranu dodatkowo poprawia komfort oglądania z różnych pozycji.
Zakrzywione monitory VA mają też kilka wad, z których należy sobie zdawać sprawę:
- Zakrzywione monitory są zazwyczaj droższe niż ich płaskie odpowiedniki. Technologia zakrzywienia i produkcja takich ekranów są bardziej kosztowne.
- Zniekształcenia obrazu. W przypadku pracy z precyzyjną grafiką lub projektowaniem, zakrzywienie ekranu może powodować zniekształcenia obrazu, co może być problematyczne dla profesjonalistów.
- Ograniczona przestrzeń robocza. Zakrzywione monitory najlepiej sprawdzają się przy indywidualnym użytkowaniu. W środowiskach biurowych, gdzie monitor może być oglądany przez kilka osób jednocześnie, zakrzywienie może ograniczać komfort oglądania.
- Mniejsza uniwersalność. Zakrzywione monitory są mniej uniwersalne niż płaskie, szczególnie jeśli chodzi o montaż na ścianie lub w konfiguracjach wielomonitorowych.
Wymagania przestrzenne. Zakrzywione monitory, zwłaszcza te o większych przekątnych, mogą potrzebować więcej miejsca na biurku i mogą być trudniejsze do ustawienia w małych przestrzeniach. 
Jeśli powyższe niedogodności nie stanowią dla Ciebie problemu, warto abyś sprawdził w sklepie komputerowym jak komfortowo korzystałoby Ci się z takiego urządzenia. Posiadany przeze mnie monitor z matrycą VA z zakrzywionymi bokami i o rozmiarze 27 cali okazał się dla mnie najlepszym wyborem i nigdy wcześniej nie korzystało mi się z komputera tak dobrze.
Jak ustawić monitor pod swoje potrzeby?
Podłączenie monitora to jedynie dwa kable – zasilający i łączący urządzenie z komputerem. Warto zapewnić sobie podstawkę pod monitor, aby zawsze mieć go na wysokości wzroku, a nie schylać się do niego. Nasz kręgosłup szybko zgłosi swój sprzeciw wobec niewłaściwego umiejscowienia monitora. Oprócz tego, użytkownicy pomijają jeszcze jedną istotną rzecz – regulację ustawień ekranu, która zawsze jest pewnym kompromisem.

- Jasność (Brightness)
Dostosuj jasność, aby była komfortowa dla Twoich oczu. Zbyt wysoka jasność może powodować ich zmęczenie, zwłaszcza w ciemnych pomieszczeniach.
- Kontrast (Contrast)
Ustaw kontrast na poziomie 50-70%, aby zapewnić dobrą widoczność detali. Wyższy kontrast może poprawić jakość obrazu, ale zbyt wysoki może powodować zniekształcenia kolorów.
- Temperatura barwowa (Color Temperature):
Dostosuj temperaturę barwową do neutralnego poziomu (około 6500K), co zapewni naturalne odwzorowanie kolorów.
- Tryb obrazu (Picture Mode)
Wybierz tryb obrazu odpowiedni do Twojej aktywności. Na przykład, tryb “Film” (Movie) może zwiększyć kontrast i nasycenie kolorów, podczas gdy tryb “Gry” (Game) może poprawić czas reakcji i płynność obrazu.
- Kalibracja kolorów (Color Calibration)
Skorzystaj z narzędzi do kalibracji kolorów dostępnych w systemie operacyjnym (np. w Windows 11 można użyć narzędzia “Kalibruj kolory wyświetlacza” – “Calibrate Display Color”). To pomoże dostosować gamma, balans bieli i inne parametry kolorów Wciśnij klawisz Windows i wpisz „Kalibruj”, aby znaleźć to ustawienie.
- Redukcja niebieskiego światła (Blue Light Filter)
Włącz tryb nocny (Night Light) lub filtr światła niebieskiego, aby zmniejszyć zmęczenie oczu podczas długotrwałego użytkowania monitora. Wciśnij klawisz Windows i wpisz „Nocne”, aby znaleźć ustawienie.
Aby dostosować te ustawienia, możesz skorzystać z menu monitora lub z ustawień systemowych w komputerze. W systemie Windows, przejdź do Ustawienia> System > Ekran i dostosuj jasność, kontrast oraz inne parametry wyświetlania.
Systemowe ustawienia poprawiające widoczność.
W systemie Windows jest wiele ustawień, które użytkownicy ignorują, ale w przypadku, gdy słabo widzimy powinniśmy obowiązkowo się z nimi zapoznać. Poniżej podaję nie tylko funkcje, ale także ich lokalizację i co oznaczają dla nas skrajne wartości na suwakach. Oczywiście tutaj też jest to kwestia kompromisu pomiędzy zaletami a wadami danego ustawienia:
- Zmiana rozdzielczości ekranu (Screen Resolution)
Przejdź do Ustawienia > System > Ekran lub wciśnij klawisz Windows i wpisz „Rozdzielczość”. W sekcji Rozdzielczość ekranu wybierz niższą rozdzielczość, aby elementy na ekranie były większe.:
Najniższa rozdzielczość: Powoduje, że elementy na ekranie są największe, co może ułatwić ich widoczność, ale może również prowadzić do mniej ostrego obrazu.
Najwyższa rozdzielczość: Elementy na ekranie są najmniejsze, co może być trudne do zobaczenia dla osób słabo widzących, ale obraz jest bardziej szczegółowy i ostry.
- Skalowanie (Scaling)
Przejdź do Ustawienia > System > Ekran lub wciśnij klawisz Windows i wpisz „Skalowanie”. W sekcji Skalowanie i układ ustaw skalowanie na wyższy procent (np. 125%, 150% lub więcej).:
Najniższe skalowanie: Elementy na ekranie są najmniejsze, co może być trudne do zobaczenia.
Najwyższe skalowanie: Elementy na ekranie są największe, co ułatwia ich widoczność, ale może prowadzić do zmniejszenia miejsca na ekranie na inne elementy. Dla wielu osób manipulacja tym ustawieniem może znacząco poprawić współpracę z komputerem nawet bez wykorzystywania lupy.
- Powiększenie czcionek (Text Size)
Przejdź do Ustawienia > Ułatwienia dostępu > Rozmiar tekstu lub wciśnij klawisz Windows i wpisz „Rozmiar”. Użyj suwaka, aby zwiększyć rozmiar tekstu na ekranie.:
Najmniejszy rozmiar tekstu: Tekst jest trudny do odczytania dla osób słabo widzących.
Największy rozmiar tekstu: Tekst jest bardzo duży i łatwy do odczytania, ale może powodować, że mniej tekstu mieści się na ekranie.
- Lupa (Magnifier)
Wciśnij klawisz Windows i wpisz „Lupa”. Używaj Windows + Plus i Windows + Minus, aby powiększać i pomniejszać.:
Najmniejsze powiększenie: Minimalne powiększenie, które może nie być wystarczające dla osób słabo widzących.
Największe powiększenie: Maksymalne powiększenie, które może znacznie ułatwić widoczność, ale może również powodować, że tylko mała część ekranu jest widoczna jednocześnie.
- Wysoki kontrast (High Contrast)
Przejdź do Ustawienia > Ułatwienia dostępu > Wysoki kontrast włącz tryb wysokiego kontrastu lub wciśnij klawisz Windows i wpisz „Kontrast”.
Wyłączony tryb wysokiego kontrastu: Standardowe kolory, które mogą być trudne do odróżnienia dla osób słabo widzących.
Włączony tryb wysokiego kontrastu: Zwiększony kontrast między tekstem a tłem, co ułatwia czytanie i rozpoznawanie elementów na ekranie. Windows po przejściu na duży kontrast podmienia tło na czarne, a tekst na biały. Możemy edytować kolory podświetlenia elementów. Część aplikacji będzie współpracować z trybem dużego kontrastu, jednak niektóre nie mają tej umiejętności. Na pewno dostosować należy przeglądarkę do trybu dużego kontrastu. Przeglądarka Google Chrome posiada wtyczkę High Contrast, którą należy włączyć. Przeglądarki IE, Edge i FireFox zezwalają na samodzielne ustawienie wyświetlania stron w trybie dużego kontrastu. Należy znaleźć Opcje przeglądarki i zmienić tło na czarne i tekst na biały.
Gubienie wskaźnika myszy na ekranie.
Szczególnie przy ograniczonym polu widzenia i pogorszonym kontraście widzenia często występuje gubienie wskaźnika myszki na ekranie. W systemie Windows dostępnych jest kilka sposobów poprawienia widoczności wskaźnika, które mogą pomóc osobom słabowidzącym. Oto szczegółowe informacje na temat tych ustawień oraz instrukcje, jak je włączyć. Wszystkie znajdziesz również wciskając klawisz Windows i wpisując „Wskaźnik”.
- Zwiększenie rozmiaru wskaźnika (Pointer Size)
Przejdź do Ustawienia > Ułatwienia dostępu > Wskaźnik myszy i dotyk. Użyj suwaka pod opcją Rozmiar wskaźnika, aby zwiększyć rozmiar wskaźnika myszy.:
Najmniejszy rozmiar: Standardowy, mały wskaźnik, który może być trudny do zauważenia.
Największy rozmiar: Bardzo duży wskaźnik, który jest łatwy do zauważenia, ale może zasłaniać inne elementy na ekranie.
- Zmiana koloru wskaźnika (Pointer Color)
Przejdź do Ustawienia > Ułatwienia dostępu > Wskaźnik myszy i dotyk. W sekcji Styl wskaźnika wybierz jeden z dostępnych kolorów: biały, czarny, odwrócony (zmienia kolor w zależności od tła) lub niestandardowy kolor.:
Biały wskaźnik: Dobrze widoczny na ciemnym tle.
Czarny wskaźnik: Dobrze widoczny na jasnym tle.
Odwrócony wskaźnik: Automatycznie dostosowuje kolor do tła, co zapewnia najlepszą widoczność.
Niestandardowy kolor: Możliwość wyboru dowolnego koloru, który jest najlepiej widoczny dla użytkownika.
- Ślad wskaźnika (Pointer Trail)
Przejdź do Ustawienia > Ułatwienia dostępu > Wskaźnik myszy i dotyk. W sekcji Opcje wskaźnika zaznacz opcję Pokaż ślad wskaźnika.:
Wyłączony ślad: Standardowy wskaźnik bez śladu.
Włączony ślad: Wskaźnik pozostawia za sobą ślad, co ułatwia jego śledzenie.
- Zmiana szybkości wskaźnika (Pointer Speed)
Przejdź do Ustawienia > Urządzenia > Mysz. W sekcji Szybkość wskaźnika użyj suwaka, aby dostosować szybkość poruszania się wskaźnika myszy. Najniższa szybkość: Wskaźnik porusza się bardzo wolno, co może być pomocne dla osób mających trudności z precyzyjnym sterowaniem i uciekaniem wskaźnika poza obszar widzenia.
Najwyższa szybkość: Wskaźnik porusza się bardzo szybko, co może być trudne do kontrolowania.
- Wywołanie wskaźnika. W systemie Windows 11 można włączyć funkcję, która powoduje, że wskaźnik myszy jest łatwiejszy do znalezienia, gdy naciśniesz klawisz Ctrl. Oto jak to zrobić:
Wciśnij klawisz Windows i wpisz „Mysz”. Na dole w powiązanych ustawieniach wybierz „Dodatkowe ustawienia myszy”. Zaznacz zakładkę „Opcje wskaźnika” i
Znajdź opcję Pokaż lokalizację wskaźnika po naciśnięciu klawisza Ctrl i włącz ją.
Po włączeniu tej opcji, gdy naciśniesz klawisz Ctrl, miejsce, w którym znajduje się wskaźnik myszy, będzie oznaczone kontrastową otoczką, co ułatwi jego znalezienie.
Klawiatura – jaką wybrać?
Wybór klawiatury przez osobę słabowidzącą nie powinien być przypadkowy. Wprawdzie wszystkim polecam bezwzrokowe przyswojenie sobie układu klawiszy, ale rozumiem też, że nauka to wysiłek i nie każdy ma na niego ochotę. Jeśli wymagasz patrzenia na klawiaturę podczas pisania, zwróć uwagę na pewne cechy urządzenia, które mogą Ci pomóc:
- Podświetlane klawiatury
Lepsza widoczność: Podświetlenie klawiszy ułatwia ich dostrzeżenie w słabym oświetleniu lub ciemności.
Kontrast: Podświetlenie może zwiększać kontrast między klawiszami a ich oznaczeniami, co ułatwia ich rozróżnianie.
- Czarne klawiatury
Kontrast z białymi oznaczeniami: Czarne klawiatury z białymi lub jasnymi oznaczeniami mogą być łatwiejsze do odczytania dla osób słabowidzących, ponieważ zapewniają wysoki kontrast.
- Białe klawiatury
Kontrast z ciemnymi oznaczeniami: Białe klawiatury z ciemnymi oznaczeniami mogą być korzystne w dobrze oświetlonych pomieszczeniach, gdzie jasne tło klawiatury pomaga w odróżnianiu klawiszy.
- Klawiatury z dużymi klawiszami
Większe klawisze mogą być łatwiejsze do trafienia, co jest pomocne dla osób mających trudności z precyzyjnymi ruchami palców. Duże przyciski zwykle oznaczają także duże oznaczenia na klawiszach, które łatwiej przeczytać.
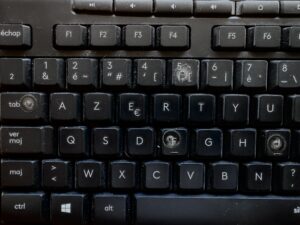
Niezależnie od tego jaką klawiaturę się posiada, na rynku dostępne są różne naklejki na klawisze. Są takie z powiększonymi oznaczeniami i znaleźć można też takie wypukłe do oznaczania istotnych klawiszy. W ten sposób też można ułatwić sobiepisanie.
Myszka – czy każda się nadaje?
Dla osób słabowidzących myszka komputerowa może okazać się narzędziem, które znacznie ułatwia korzystanie z komputera. Wybór odpowiedniego modelu jest jednak kluczowy, by zapewnić jak największy komfort i efektywność pracy. Ergonomiczność, choć ważna, to nie jedyny czynnik, na który warto zwrócić uwagę. Istnieje również inna, bardzo istotna cecha, o której warto pamiętać.
W większości przeglądarek internetowych mamy możliwość przybliżania zawartości strony poprzez przytrzymanie klawisza `CTRL` na klawiaturze i przesunięcie kółka do skrolowania w górę. Pozwala to na powiększenie tekstu i grafiki, co jest niezwykle pomocne dla osób z problemami wzroku. Niestety, na niektórych stronach tekst powiększony nie będzie się zawijał, co oznacza, że wyjdzie poza obręb ekranu i konieczne będzie przewijanie strony w poziomie.
I tutaj kluczowa staje się funkcja poziomego skrolowania, którą nie wszystkie myszy posiadają. W idealnym przypadku, kółko do skrolowania powinno być zdolne do ruchu nie tylko w pionie, ale również w poziomie. Dzięki temu użytkownik może łatwo przewijać powiększoną stronę w prawo i w lewo, co znacznie przyspiesza nawigację i poprawia komfort pracy. Palec wskazujący, który standardowo obsługuje kółko, powinien być w stanie przesunąć je na boki, co eliminuje konieczność korzystania z dolnego paska przewijania w przeglądarce.
A może laptop z dotykowym ekranem?
W dzisiejszych czasach technologia rozwija się w zawrotnym tempie, a producenci laptopów starają się wprowadzać coraz to nowsze rozwiązania, które mają na celu ułatwienie życia użytkownikom. Jednym z takich rozwiązań jest dotykowa matryca, która ma na celu połączenie funkcjonalności laptopa z wygodą tabletu. Jednak czy rzeczywiście jest to krok w dobrą stronę, zwłaszcza z punktu widzenia dostępności dla osób słabowidzących i niewidomych?
asus Zenbook to jeden z popularniejszych modeli laptopów wyposażonych w dotykową matrycę. Na pierwszy rzut oka wydaje się, że taka funkcjonalność może być niezwykle przydatna. Możliwość obsługi laptopa za pomocą dotyku, podobnie jak w przypadku tabletów, może wydawać się idealnym rozwiązaniem dla osób, które mają trudności z korzystaniem z tradycyjnej klawiatury i myszy. Jednak rzeczywistość okazuje się nieco bardziej skomplikowana.
Jednym z głównych problemów, z jakimi borykają się użytkownicy dotykowych matryc, jest opóźnienie w reakcji na dotyk. W przypadku Asus Zenbook, opóźnienie to może być na tyle znaczące, że utrudnia płynne korzystanie z urządzenia. Dla osób słabowidzących, które polegają na precyzyjnych wskazaniach, takie opóźnienie może być szczególnie frustrujące. W praktyce oznacza to, że zamiast ułatwiać obsługę, dotykowa matryca może wprowadzać dodatkowe trudności.
Kolejnym aspektem, który warto rozważyć, jest sposób manipulowania elementami na ekranie. W teorii, używanie palca do wskazywania i klikania może wydawać się prostsze niż korzystanie z myszy. Jednak w praktyce okazuje się, że manipulowanie elementami za pomocą dotyku może być mniej precyzyjne i bardziej podatne na błędy. Dodatkowe gesty palców, które są wymagane do wykonywania różnych operacji, mogą prowadzić do pomyłek i frustracji. W efekcie, dla wielu użytkowników, tradycyjna mysz z dobrze ustawionymi wskaźnikami dla osób słabowidzących okazuje się bardziej efektywnym narzędziem.
W przypadku osób niewidomych, dotykowy ekran może wydawać się atrakcyjną opcją. Możliwość korzystania z ekranu dotykowego w połączeniu z oprogramowaniem do odczytu ekranu, takim jak NVDA, może teoretycznie ułatwiać nawigację. Jednak w praktyce okazuje się, że sprawne działanie skrótami klawiaturowymi jest często szybsze i bardziej efektywne niż wodzenie palcem po ekranie. Opóźnienie w reakcji na dotyk dodatkowo utrudnia korzystanie z tej funkcji.
Powyższe wady w korzystaniu zauważyłem sam w codziennej współpracy z laptopem. Trudno mi nawet przypomnieć sobie kiedy ostatnio funkcja dotykowej matrycy przydała się w mojej pracy. Nie oznacza to jednak, że tego typu matryca nie znajduje sensownych zastosowań. Należy jednak rozważyć, czy nasze zadania faktycznie łatwiej wykonać dotykiem. Oto przykłady użytkowania dotykowej matrycy
- Przeglądanie internetu
Dotykowa matryca może być przydatna podczas przeglądania internetu. Przewijanie stron za pomocą palca jest intuicyjne i przypomina korzystanie z tabletu lub smartfona. Jednak dla osób słabowidzących, precyzyjne kliknięcie w link lub przycisk może być trudniejsze niż przy użyciu myszy.
- Rysowanie i notowanie
Dla osób zajmujących się grafiką lub notowaniem, dotykowa matryca może być dużym atutem. Możliwość rysowania bezpośrednio na ekranie za pomocą palca lub rysika może znacznie ułatwić pracę. Jednak opóźnienie w reakcji na dotyk może wpływać na precyzję i płynność rysowania.
- Prezentacje
Podczas prezentacji, dotykowa matryca może ułatwić nawigację między slajdami i zaznaczanie ważnych punktów. Możliwość bezpośredniego wskazywania na ekranie może być bardziej naturalna niż korzystanie z myszy. Jednak opóźnienie w reakcji na dotyk może wpływać na płynność prezentacji.
- Edukacja
W kontekście edukacyjnym, dotykowa matryca może być użyteczna podczas interaktywnych lekcji. Uczniowie mogą korzystać z dotykowego ekranu do wykonywania zadań, rysowania diagramów czy interakcji z materiałami edukacyjnymi. Jednak dla uczniów słabowidzących, precyzyjne korzystanie z dotykowego ekranu może być wyzwaniem. 
Laptopy z dotykową matrycą są zazwyczaj droższe niż ich odpowiedniki bez tej funkcji. Wynika to z dodatkowych kosztów związanych z implementacją technologii dotykowej oraz wyższej jakości ekranów, które są wymagane do zapewnienia odpowiedniej czułości i precyzji dotyku.
Dotykowa matryca w laptopie, takim jak Asus Zenbook, to innowacyjne rozwiązanie, które ma na celu ułatwienie korzystania z urządzenia. Jednak z punktu widzenia dostępności dla osób słabowidzących i niewidomych, okazuje się, że tradycyjne metody, takie jak korzystanie z myszy czy skrótów klawiaturowych, są często bardziej efektywne. Opóźnienie w reakcji na dotyk oraz trudności w precyzyjnym manipulowaniu elementami na ekranie sprawiają, że dotykowa matryca może wprowadzać więcej problemów niż korzyści. Warto więc dokładnie rozważyć swoje potrzeby i oczekiwania przed podjęciem decyzji o zakupie laptopa z dotykową matrycą.
Podsumowanie
Pomimo tego, że osoby słabowidzące mają bardzo różne potrzeby w zakresie ustawień systemowych, system Windows posiada długoletnie doświadczenie w oferowaniu technik wspierających widzenie. Nie potrzebne jest dodatkowe oprogramowanie, aby poprawić sobie komfort korzystania z komputera. Dobierając odpowiedni monitor i klawiaturę, możemy utworzyć sobie bardzo wygodne środowisko pracy. Warto zaglądać do ustawień i poszukiwać dla siebie najlepszego zestawu konfiguracji. Pamiętajmy, że wybierając odpowiednio duży monitor z dobrym kontrastem, a następnie dokonując zmian w ustawieniach jesteśmy w stanie stworzyć idealne warunki do widzenia na ekranie. Ma to także inną zaletę – nasz kręgosłup również odpoczywa, gdy nie musi często pochylać się do przodu i pozostawać w niewygodnej pozycji.


