Wstęp
Każdy system operacyjny ma taką aplikację, bez której jego użytkownicy nie wyobrażają sobie życia. Dla osób mających styczność w dowolny sposób z dźwiękiem i używających komputerów Apple, takim programem jest z pewnością tytułowy Audio Hijack.
Strona aplikacji bardzo skromnie reklamuje jej możliwości, skupiając się na tym, że pomaga nam w nagrywaniu dźwięku wydobywającego się z naszego Maca — zarówno z pojedynczych programów jak i podłączonych do niego urządzeń wejściowych, takich jak mikrofony. Owszem, Audio Hijack pomoże Wam nagrać ulubioną audycję, wykład czy podcast, ale potrafi zrobić znacznie więcej. Załóżmy, że Wykładowca ma cichy mikrofon i chcecie go podgłośnić. A może spodobała wam się funkcja niedawno dodana do czytników ekranu na Windowsie, pozwalająca rozdzielić głos czytnika ekranu i pozostałych aplikacji na lewy i prawy kanał? Słuchacie materiału, który ma w tle dużo irytującego hałasu, którego chcecie się pozbyć. Może to wasz mikrofon nie brzmi dobrze, i chcecie go podrasować. Może planujecie zostać DJ-em, i nadawać własne sety na YouTube’a lub stację internetową. Audio Hijack potrafi pomóc we wszystkich tych sytuacjach. Aplikacja potrafi przechwytywać dźwięk z dowolnego źródła na komputerze, a potem coś z nim zrobić — nagrać go do pliku, przetworzyć przez różne efekty, odtworzyć na słuchawkach lub nadać go do serwisów audio oraz video. W tym artykule postaram się pokazać Wam, jak okiełznać to potężne narzędzie.
Instalacja Audio Hijacka
Program możemy pobrać oraz zakupić na tej stronie. W wersji demonstracyjnej wszystkie funkcje są dostępne, ale po dziesięciu minutach do nagrywanego dźwięku będzie dodawany szum. Pełna wersja kosztuje ok 80 USD + VAT. Możemy zapłacić kartą, kontem PayPal lub Apple Pay.
Zezwolenie na rozszerzenia jądra na Macach z procesorami Apple Silicon
Jeśli korzystacie ze starszego komputera z procesorem Intel, możecie pominąć tę sekcję. W przypadku nowszych urządzeń z procesorem Apple, przed uruchomieniem Audio Hijacka należy zezwolić na instalacje tzw. Rozszerzeń jądra. Są to specjalne moduły mające większy dostęp do systemu Mac OS, niż tradycyjne aplikacje i dlatego domyślnie Apple nie pozwala na ich instalację. Aby to zmienić, należy wykonać następujące kroki:
- wyłącz komputer z menu Apple;
- naciśnij i przytrzymaj przycisk zasilania przez ok. 5 sekund, aby uruchomić komputer w trybie odzyskiwania;
- zaczekaj 10 sekund i włącz VoiceOver naciskając Command+F5. Niestety, chociaż system uruchomi się po polsku, to VoiceOver w tym trybie ma dostęp jedynie do Angielskiego głosu;
- strzałką w prawo przejdź na przycisk opcje i naciśnij enter;
- przejdź na pasek menu, a następnie z menu narzędzia wybierz „Narzędzie Bezpiecznego Uruchamiania”;
- w oknie, które się otworzy, kliknij przycisk „Zasady Ochrony”
- zaznacz przycisk „Obniżony poziom zabezpieczeń”, a następnie zaznacz pole „Zezwalaj na zarządzanie rozszerzeń jądra od zidentyfikowanych deweloperów przez użytkownika”;
- Kliknij OK, a następnie podaj swoje hasło;
- wyjdź z narzędzia skrótem Command+Q i uruchom ponownie komputer z menu Apple.
Pierwsze uruchomienie Audio Hijacka
Przy pierwszym uruchomieniu Audio Hijacka, program musi najpierw zainstalować moduł odpowiedzialny za przechwytywanie dźwięku (Audio Capture Engine.) Po kliknięciu przycisk Next i podaniu naszego hasła system poinformuje nas, że właśnie zostało zablokowane nowe rozszerzenie mające dostęp do całego dźwięku na komputerze. W tym oknie znajdziecie przycisk pozwalający na szybkie przejście do ustawień prywatności, gdzie możemy zezwolić na instalacje tego rozszerzenia. W oknie ustawień prywatności musimy znaleźć i kliknąć przycisk „Zezwalaj”, a kiedy zostaniemy o to poproszeni ponownie uruchomić komputer. Kiedy system się uruchomi, a my ponownie otworzymy Audio Hijack, zobaczymy krótki przewodnik po aplikacji, który możemy po prostu zamknąć skrótem Command+W. Znajdziemy się wtedy w głównym oknie na liście sesji, a na dole ekranu znajdziemy przycisk pozwalający na wpisanie klucza licencyjnego, aby aktywować pełną wersję programu.
Używanie Audio Hijacka
Audio Hijack bazuje na koncepcji tzw. Sesji, w której pokazujemy aplikacji, co ma zrobić z naszym dźwiękiem. Dla każdego zadania, które chcemy wykonać — Nagranie jakiegoś programu, przetwarzanie głosu z mikrofonu itd., tworzymy osobną sesję. Po naciśnięciu Command+N lub wybraniu odpowiedniej opcji z Menu możemy utworzyć sesje z szablonów najczęstszych zadań, lub Zacząć od pustej sesji.
Aby powiedzieć aplikacji, co ma zrobić z dźwiękiem, dosłownie budujemy naszą sesję z klocków, odpowiednio łącząc je ze sobą. Właśnie ten aspekt Audio Hijacka często stanowi największy problem dla niewidomych uczących się obsługi tego programu. Na szczęście, firma Rogue Ameba dba o dostępność swoich aplikacji, i nie inaczej jest w tym przypadku. Aby pokazać wam jakie to proste, omówię teraz stworzenie sesji nagrywającej jakąś aplikację od zera. Jeśli macie zainstalowany już program, to naciśnijcie Command+N, aby utworzyć nową sesję i wybierzcie z listy opcje „Blank.”
Każdy klocek, który dodajemy do sesji, ma konkretną funkcję. Typy klocków, do których mamy dostęp, można ogólnie podzielić na trzy kategorie:
- źródła (Sources) — przechwytują dźwięk z różnych źródeł, takich jak aplikacje, mikrofony, itd.;
- efekty — przetwarzają dźwięk na różne sposoby. Aplikacja posiada zbiór wbudowanych najczęściej potrzebnych efektów, takich jak reduktory szumu, korektory oraz kompresory. Możemy również wykorzystać dowolne zewnętrzne wtyczki Audio Unit, które zainstalowaliśmy na komputerze co istotnie zwiększa nasze możliwości w zakresie manipulacji dźwiękiem;
- wyjścia (Outputs) — pozwalają nam wyprowadzić na zewnątrz dźwięk, który przechwyciliśmy. Klocki wyjściowe pozwalają nam odtworzyć dźwięk na dowolnej karcie dźwiękowej (np. Podłączonych słuchawkach), zapisać go do pliku, lub nadać go do radia internetowego.
- Okno listy sesji jest bardzo proste. Oprócz samej listy i przycisków do dodania i usuwania sesji, znajdziemy w nim jeszcze nagłówki kolumn (Column headings), które pozwalają nam sortować listę, oraz przycisk “VoiceOver Help” otwierający Angielską stronę pomocy dla użytkowników VoiceOvera. Z każdą sesją na liście możemy wejść w interakcje, aby przeczytać poszczególne kolumny oraz odnaleźć przycisk “Run” pozwalający uruchomić sesję bez otwierania jej okna. Skróty klawiszowe, takie jak Command+R aby uruchomić/zatrzymać, Command+D aby zduplikować oraz Command+Delete aby skasować również są dostępne i działają na zaznaczonej sesji.
Nagrywanie aplikacji
Tworzenie nowej sesji warto zacząć od przemyślenia, jakie zadanie chcemy wykonać i jakie kroki musimy podjąć? W przypadku nagrania aplikacji wygląda to mniej więcej tak:
- musimy przechwycić dźwięk z aplikacji (np. Safari);
- przechwycony dźwięk chcemy zapisać na komputerze do pliku audio;
na koniec, chcemy wysłać nagrywany dźwięk do naszych słuchawek — chcemy wiedzieć, co się nagrywa!
Najwyższy czas zacząć tworzyć naszą sesję. Okno sesji jest podzielone na trzy części — Siatkę, na której układamy klocki, pasek boczny, w którym znajdziemy kilka zakładek, oraz przycisk pozwalający nam uruchamiać lub zatrzymywać sesje, lub tylko nagrywanie.
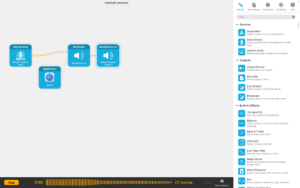
Zacznijmy od odnalezienia pierwszego elementu, który przechwyci dźwięk z aplikacji. Aby to zrobić, odnajdujemy i wchodzimy w interakcję z paskiem bocznym (Sidebar), który domyślnie powinien być już otwarty na zakładce Blocks. To właśnie tutaj znajdziemy wszystkie dostępne klocki, podzielone na wyżej opisane kategorie. Mamy również do dyspozycji wyszukiwarkę, jeśli wiemy, jak nazywa się interesujący nas klocek. Każda kategoria zaczyna się od przycisku, który pozwala nam ją zwinąć/rozwinąć.
Nas w tym momencie interesuje klocek „Application”, dostępny w kategorii „Sources”. Jak może sugerować jego nazwa, pozwala nam przechwycić dźwięk z dowolnej aplikacji na komputerze. Aby dodać go do sesji, ustawiamy kursor na nim, naciskamy VO+Spacja, aby go skopiować, wychodzimy z interakcji z paskiem bocznym i wracamy na siatkę (audio grid) i na koniec naciskamy Command+V, aby wkleić go do sesji.
Teraz, jeśli wejdziemy w interakcję z siatką, zobaczymy dodany przez nas właśnie element. Prawie każdy klocek w aplikacji ma swoje ustawienia, do których możemy wejść naciskając na nim VO+Spacja. Okienka ustawień wszystkich klocków w aplikacji będą zaczynać się od pola edycji nazwy (Block Name) oraz przełącznika pozwalającego nam tymczasowo włączać i wyłączać dany klocek. Następne opcje zależą już od klocka, z jakim pracujemy. W przypadku przechwytywania aplikacji zobaczymy przycisk menu pozwalający nam wybrać, jaki program chcemy przechwycić, oraz pole wyboru pozwalające nam otwarcie konkretnego adresu po uruchomieniu aplikacji. Ta opcja może się przydać, jeśli np. Chcemy zaplanować nagranie jakiejś transmisji na żywo. Załóżmy, że chcemy po prostu nagrać dźwięk z naszej przeglądarki. W tym celu z listy aplikacji wystarczy wybrać Przeglądarkę, której akurat używamy.
Następnie poprosimy program o nagranie przechwyconego dźwięku do pliku. W tym celu będziemy potrzebować klocka Recorder, który znajdziemy w kategorii „Outputs”. Jak poprzednio, odszukujemy go na pasku i naciskamy na nim VO+Spacja, wracamy na siatkę i wklejamy skrótem Command+V.
Teraz kiedy poruszamy się kursorem VoiceOver po siatce, zobaczymy więcej elementów. Jeśli mamy włączone czytanie etykietek pomocy, lub odczytamy taki element ręcznie skrótem VO+Shift+H, otrzymamy informację, w jaki sposób został połączony dany klocek. Domyślnie, program sam stara się połączyć klocki ze sobą i właśnie to zrobił, automatycznie podłączając przechwytywarkę aplikacji do nagrywarki. Oprócz nawigacji kursorem VoiceOver, po siatce możemy również poruszać się strzałkami, które nie będą zatrzymywać się na przewodach. Nawigacja w taki sposób jest przydatna w bardziej skomplikowanych sesjach. Jeśli do strzałek dodamy klawisz Command, to możemy przesuwać zaznaczony klocek po siatce. Nasuwając jeden klocek na drugi od prawej strony, spowodujemy, że program zamieni je miejscami. Nasunięcie klocka od lewej strony spowoduje przemieszczenie obu w prawo, ale nie zamieni ich miejsc. W obu tych przypadkach aplikacja poinformuje nas o tym, co się stało odpowiednim komunikatem.
Tak jak poprzednio, warto otworzyć ustawienia klocka nagrywarki, które są dużo bardziej rozbudowane i podzielone na trzy karty.
W sekcji Ogólne (General), możemy ustawić format nagrywania, folder, w którym ma zostać zapisany plik oraz odpowiednią nazwę plików. Aplikacja potrafi nagrywać do wielu formatów — zarówno skompresowanych jak Mp3 czy AAC, oraz bezstratnych jak wav, Flac czy alac. Do nazwy pliku możemy dodatkowo wstawić bieżącą datę i godzinę, nazwę sesji, numer nagrania i wiele innych zmiennych (wszystkie opcje są dostępne w menu kontekstowym wywoływanym w aktywnym polu edycji.) Na zakładce tags możemy nadać nagraniu tagi, takie jak artysta czy album, natomiast na zakładce „File Limits” możemy ustalić, czy nagrania mają być dzielone i w jaki sposób — co określony czas lub rozmiar pliku, oraz co ma zrobić program po wykryciu ciszy — nagranie może być podzielone, zatrzymane lub ciche momenty mogą zostać automatycznie wycięte.
Na koniec, dodajmy do sekcji wyjście na słuchawki, żeby słyszeć nagrywany materiał. Do tego będziemy potrzebować klocka „Output Device” również dostępnego w sekcji „Outputs”. Po wklejeniu powinniśmy zobaczyć, że program automatycznie połączył go z klockiem nagrywarki, tworząc prosty łańcuch. Dźwięk jest zbierany z wybranej przez nas aplikacji, potem nagrywany do pliku, a na koniec wysyłany na nasze słuchawki. Możemy jeszcze zajrzeć do opcji klocka wyjściowego, które pozwalają nam wybrać, na jaką kartę ma być wysyłany dźwięk (standardowo jest to domyślna karta dźwiękowa wybrana w ustawieniach systemu.). I to wszystko. Nasza sesja powinna teraz nagrywać dla nas dźwięk z wybranej aplikacji.
Tak przygotowaną sesję Możemy uruchomić i zatrzymywać naciskając Command+R. Do dyspozycji mamy jeszcze skróty pozwalające:
- włączać i wyłączać odsłuch (Command-j);
- wstrzymywać i wznawiać samo nagrywanie (Command+B);
ręcznie wymusić podzielenie pliku (Command+T.
Nagrania utworzone w danej sesji możemy przeglądać na zakładce Recordings paska bocznego aplikacji, lub po prostu wchodząc do wybranego przez nas folderu w ulubionym menadżerze plików.
Program automatycznie zapisuje konfigurację sesji po każdej zmianie, jednak nie nadaje jej nazwy, co moim zdaniem warto zrobić. W tym celu musimy przejść na kartę „Info” w pasku bocznym. Znajdziemy na niej następujące opcje:
- Session Title — nazwa sesji wyświetlana na liście
- Notes — możemy sobie tutaj zostawić bardziej szczegółowe notatki, jak działa sesja
- Automatic connections — ustawia, czy program ma automatycznie łączyć ze sobą klocki. O ręcznym tworzeniu połączeń opowiem za chwilę
- Auto run this session — czy program ma automatycznie uruchamiać sesję po starcie aplikacji. Opcja przydatna dla sesji, które zawsze chcemy mieć uruchomione (np. Przetwarzających nasz mikrofon)
Omówmy jeszcze pozostałe dwie karty paska bocznego. Na karcie Harmonogram (Schedule), możemy zaplanować automatyczne uruchomienie sesji o danej porze. Po wejściu do harmonogramu zobaczymy listę zaplanowanych timerów oraz przyciski pozwalające na dodanie i usunięcie timera. Po dodaniu nowego timera do listy możemy go skonfigurować, wchodząc z nim w interakcje. Zobaczymy wtedy następujące opcje:
- Przełącznik pozwalający tymczasowo wyłączyć timer
- Przycisk menu wyboru trybu powtarzania — jednorazowy (On Date), lub cykliczny (Repeat Every)
- Zależnie od wyżej wybranego trybu, zobaczymy pole daty, lub pola wyboru dni tygodnia, w których ma się uaktywnić Timer
- Dwa pola czasu ustalające początek i koniec działania sesji
- Pole wyboru „Quit sources when done” — czy źródła mają być zamknięte po zakończeniu działania timera.
Timery zaplanowane w harmonogramie będą uruchamiać się automatycznie — nawet jeśli Audio Hijack jest zamknięty a komputer uśpiony. Kiedy Nadejdzie zaplanowany czas, program automatycznie się uruchomi wraz z aplikacją, którą chcemy nagrać.
Ostatnią kartą na pasku bocznym jest oskryptowanie (Scripting.) Tutaj możemy zdefiniować skrypty, które ma wykonać Audio Hijack na konkretne zdarzenia — zatrzymanie nagrywania, uruchomienie/zatrzymanie sesji lub timera itd.) Skrypty mogą również być uruchamiane spoza aplikacji, np. Jako część skrótu lub przez AppleScript. Pozwala to nam np. Na sterowanie sesją globalnym skrótem klawiszowym, który dodamy sobie do VoiceOvera. Aplikacja posiada kilka przykładowych skryptów, np. Usuwanie małych nagrań czy automatyczne dodawanie nagranych plików do aplikacji Muzyka, ale to wierzchołek góry lodowej. Zainteresowane osoby mogą pisać własne skrypty w języku Javascript, które mogą manipulować prawie każdym aspektem aplikacji jak i konkretnych sesji. Pełną dokumentacje API znajdziecie tutaj.
Jak na razie stworzyliśmy bardzo prostą sesję, zbierającą dźwięk z jednego miejsca. Pora teraz na coś nieco bardziej skomplikowanego.
VoiceOver i pozostałe aplikacje. Rozdzielenie dźwięku pomiędzy kanałami
Niedawno kilka screenreaderów w systemie Windows otrzymało ciekawą funkcję pozwalającą na rozdzielenie odtwarzania mowy i pozostałych dźwięków w osobnych kanałach, tak, aby mowa wydobywała się z lewej słuchawki, a pozostały dźwięk z prawej. Chociaż VoiceOver nie posiada takiej funkcji, to jest ona świetnym przykładem na mniej konwencjonalne zastosowanie Audio Hijacka. Jak poprzednio, zastanówmy się najpierw czego będziemy potrzebować:
- chcemy przechwycić mowę VoiceOvera;
- chcemy zmienić pozycję dźwięku tak, aby był przesunięty w lewo;
- zmodyfikowany dźwięk chcemy usłyszeć w słuchawkach;
- analogicznie, chcemy przechwycić pozostały dźwięk w systemie, przesunąć go na prawy kanał i wysłać na te same słuchawki.
Zacznijmy od dodania do sesji pierwszego łańcucha przechwytującego głos VoiceOvera. Robimy to dokładnie tak, jak poprzednio.
najpierw dodajemy klocek Application i wybieramy VoiceOver.
Następnie, w kategorii wbudowanych efektów (Built-in effects), dodajemy klocek Pan, który pozwala zmieniać pozycję dźwięku w stereo. W oknie ustawień, oprócz ustawienia balansu w lewą stronę (wartości ujemne na suwaku), warto nadać klockowi unikalną nazwę bo nie długo dodamy drugi identyczny.
Na koniec, dodajemy wyjście na słuchawki (klocek output device.) Warto w tym miejscu testowo uruchomić sesję i zobaczyć, czy głos VoiceOvera przesunął się w lewo. Gdyby w tym momencie mowa zamilkła, wystarczy ponownie nacisnąć Command+R aby zatrzymać sesję, a następnie upewnić się, czy program stworzył odpowiednie połączenia.
Podczas układania sesji, których zadaniem jest przechwytywanie dźwięku, lepiej pracować przy zatrzymanej sesji i uruchomić ją dopiero wtedy, kiedy już ustawiliśmy wszystko tak jak należy.
Teraz pora utworzyć drugi, równoległy łańcuch, który zbierze pozostały dźwięk z systemu, przesunie go w prawo a na koniec wyślę na to samo wyjście. W poprzednich wersjach Hijacka, tworzenie takich bardziej skomplikowanych sesji mogło przyprawiać o ból głowy, ponieważ program nie zawsze tworzył połączenia tak, jak byśmy tego chcieli. Na szczęście, w najnowszej wersji producent pozwala na ręczne łączenie klocków i to jest dobry moment, aby się temu przyjrzeć bliżej.
Zanim dodamy następne klocki, warto otworzyć menu Session i odznaczyć opcję “Automatic Connections”. Kolejny krok to wklejenie do naszej sesji klocka “System Audio” z sekcji źródeł. Jak wskazuje nazwa, ten element przechwytuje dźwięk z całego systemu, nie zależnie od jego pochodzenia. Warto go wkleić po lewej stronie (tzn. Ustawiając się na klocku przechwytującym VoiceOvera.) Następnie, warto mimo wszystko ustawić drugi łańcuch pod spodem pierwszego (np. Żeby ułatwić sobie nawigację po sesji strzałkami.) Możemy to zrobić naciskając Command+Strzałkę w dół. Po przesunięciu klocka system audio, otwieramy jego ustawienia i rozwijamy przycisk “Advanced”. Otworzy to opcje pozwalające wykluczyć aplikacje z przechwyconego dźwięku, do której musimy dodać VoiceOver (w przeciwnym wypadku nie będziemy mogli ustawić mu osobnego balansu.) Następnie dodajemy do siatki drugi klocek Pan, i ustawiamy jego suwak w prawo.
Teraz Pora połączyć klocki ze sobą. Aby wejść do trybu edycji, naciskamy Command+E. Kiedy tryb edycji jest włączony, to nawigując klawiszami VoiceOver będziemy widzieć wszystkie gniazdka wyjściowe i wejściowe klocków. Na przykładzie połączenia klocka system audio z drugim klockiem Pan, połączenia możemy dokonać na dwa sposoby:
- ustawiamy kursor VoiceOver na gniazdku wyjściowym klocka system audio (czytany jako output for system audio socket);
możemy teraz nacisnąć VO+Shift+M, aby otworzyć menu z wszystkimi dostępnymi połączeniami. Wystarczy tutaj wybrać klocek Pan z listy i połączenie zostanie dokonane;
- alternatywnie, możemy nacisnąć VO+Spacja na gniazdku, następnie przenieść kursor na gniazdko, z którym chcemy się połączyć i ponownie nacisnąć VO+Spacja. Niektóre klocki mają do dyspozycji kilka gniazdek wejściowych i wyjściowych. Dobrym przykładem tego jest klocek output device, który dodaliśmy wcześniej, do którego możemy spokojnie podłączyć oba łańcuchy — podłączając gniazdko wyjściowe drugiego klocka Pan. Jeśli chcemy usunąć jakieś połączenie, to w trybie edycji wystarczy ustawić kursor na połączeniu, które chcemy usunąć i Nacisnąć Command+Delete. W analogiczny sposób możemy z resztą usuwać klocki z sesji.
Po połączeniu wszystkich klocków, można ponownie nacisnąć Command+R, aby przetestować sesje. Jeśli wszystko zostało połączone, to dźwięk systemu i VoiceOvera zostaną rozdzielone.
Ustawienia programu
Zajrzyjmy jeszcze do okna ustawień (Command+Przecinek.) Jest podzielone na dwie zakładki — Ogólne (General) oraz zaawansowane (Advanced.) W ogólnych ustawieniach znajdziemy następujące opcje:
- Wybór motywu kolorystycznego (jasny/ciemny/auto).
- Show Audio Hijack in the menu bar — czy aplikacja ma mieć swoją ikonę na pasku menu.
- Audio Editor — pozwala ustalić, jaką aplikacją chcemy edytować dźwięk. Wybrany tutaj edytor możemy potem otworzyć podczas odsłuchiwania nagrań wewnątrz Hijacka;
- Scheduler — pozwala zainstalować lub usunąć komponent odpowiedzialny za uruchamianie timerów.
- Automatically check for updates — czy program ma sam sprawdzać, czy jest dostępna nowa wersja
Natomiast w opcjach zaawansowanych znajdziemy następujące ustawienia:
- Global hotkeys — opcje ustawienia globalnych skrótów do szybkiego przejścia do aplikacji oraz sterowania klockami Timeshift (o wszystkich dostępnych klockach za moment)
- Latency — suwak ustawiający opóźnienie dźwięku, domyślnie ustawiony na najniższym. Gdy po uruchomieniu sesji dźwięk zaczyna przerywać, zwiększenie tego suwaka może pomóc
- Allow execution of external scripts — decyduje, czy program pozwala na uruchamianie zewnętrznych skryptów (np. z aplikacji skróty.) Jeśli pole jest niezaznaczone to skrypty mogą być wykonywane tylko w reakcji na zdefiniowane przez nas zdarzenia.
Lista dostępnych klocków
Poniżej znajdziecie Listę wszystkich klocków dostępnych w aplikacji z krótkimi opisami, do czego służą. Dokładniejszy opis każdego klocka oraz jego parametru znajdziecie w dokumentacji od producenta.
Źródła (Sources)
- Application — przechwytuje dźwięk z dowolnej aplikacji, w tym kilku “specjalnych” takich jak Siri czy odbiornik Airplay wbudowany w Mac OS;
- Input Device — przechwytuje dźwięk z dowolnego urządzenia wejściowego, NP. Mikrofonu
- System Audio — przechwytuje cały dźwięk w systemie nie zależnie od jego źródła.
Wyjścia (Outputs)
- Output Device — Odtwarza dźwięk na dowolnej karcie dźwiękowej w systemie — głośniki, słuchawki, wirtualne kable audio itd.;
- Recorder — Nagrywa przechwycony dźwięk do pliku;
- Live Stream — nadaje przechwycony dźwięk do serwisów Video poprzez protokół RTMP, takich jak YouTube, Facebook czy Twitch. Wizualną część transmisji stanowi tekst, który sami wpisujemy do aplikacji, możemy również dodać dowolne zdjęcie, które będzie wyświetlane podczas transmisji.
- Broadcast — Nadaje dźwięk na server Shoutcast/Icecast (używane przez praktycznie wszystkie radia internetowe).
Wbudowane efekty (Built-in effects)
- 10-band EQ — dziesięcio-pasmowy korektor;
- Balance — pozwala zmienić balans stereo odebranego dźwięku pomiędzy lewym a prawym kanałem;
- Bass & Treble — prosty, dwupasmowy korektor pozwalający na dostosowanie niskich i wysokich tonów;
- Channels — pozwala zmieniać kanały w dźwięku stereo (NP. Zamienić, wyciszyć jeden z nich, zsumować do mono itd.);
- Low Pass Filter — pozwala odfiltrować wysokie częstotliwości z przechwyconego dźwięku;
- Magic Boost — Zwiększa głośność bardzo cichego dźwięku;
- Mono Enhancer — Ulepsza dźwięk mono dodając delikatny pogłos w Stereo;
- Pan — przesuwa dźwięk bardziej na lewy lub prawy kanał;
- Simple compressor — bardzo prosty kompresor dźwięku, ustawiany poprzez wybranie jednego z presetów (muzyka, filmy, radio itd);
- Volume — pozwala na dostosowanie głośności dźwięku, w tym na czterokrotne zwiększenie powyżej 100%
Mierniki (Meters)
W tej sekcji znajdziemy mierniki pokazujące jak głośny jest dźwięk przechodzący przez nie. Są dostępne zarówno w stylu analogowym i cyfrowym, jednak ich odczyty nie są w żaden sposób dostępne z VoiceOverem.
Zaawansowane (Advanced)
- Declick — redukcja trzasków w dźwięku (przydatne np. Jeśli nagrywamy dźwięk z płyty winylowej i chcemy go oczyścić);
- Dehum — Redukcja buczących dźwięków (przydatne np. Do usunięcia wibracji z obracających się dysków talerzowych lub zakłóceń z karty dźwiękowej);
- Denoise — Redukcja hałasu;
- Ducking — pozwala wyciszyć dźwięk przychodzący na jedno wejście (np. Może automatycznie przyciszyć muzykę, kiedy zaczynamy mówić do mikrofonu i ją z powrotem podgłośnić, kiedy skończymy);
- Input Switch — pozwala podłączyć dwa sygnały wejściowe a potem decydować, który jest wysyłany dalej przełącznikiem;
- Mixer — pozwala podłączyć kilka wejść i zarządzać nimi (regulacja głośności, balansu, wyciszanie itd);
- Sync — pozwala opóźnić przychodzący dźwięk, za nim zostanie przekazany dalej;
- Time Shift — Pozwala Zatrzymywać i przewijać przechwytywany dźwięk w czasie rzeczywistym. Tym klockiem można sterować z jego okna, lub skonfigurowanymi w ustawieniach globalnymi skrótami klawiszowymi.
Audio Unit effects
W tej sekcji znajdziemy klocki odpowiadające wszystkim zewnętrznym wtyczkom AU zainstalowanym na komputerze. Praktycznie wszystkie dostępne efekty audio — zarówno te od niezależnych twórców jak i dużych firm (Isotope czy Waves) są dostępne w tym formacie. Po dodaniu takiego efektu do sesji, wchodząc do jego menu kontekstowego można przełączyć się na ogólny interfejs (Use generic Interface.) Włączenie tej opcji zastąpi standardowy interfejs wtyczki przez uproszczoną listę parametrów, która często jest bardziej dostępna dla VoiceOvera.
Podsumowanie
Potęga Audio Hijacka tak na prawdę zależy od naszej wyobraźni i tego jak połączymy ze sobą dostępne elementy. Mam nadzieję, że ten artykuł pomógł wam zrozumieć działanie tej aplikacji i dał kilka pomysłów na jej zastosowanie. Miłego przechwytywania!
Piotr Machacz


