Wielu przyszłych posiadaczy komputerów firmy Apple a co za tym idzie, użytkowników systemu macOS obawia się rozmaitych kwestii z nim związanych, między innymi zadaje sobie pytanie o pracę z dokumentami, o to czy wykorzystywanie pakietu biurowego Microsoft Office w tym systemie jest możliwe. Już teraz mogę odpowiedzieć na to pytanie,. Że jest i z tego co słyszę od jego użytkowników, jego dostępność i optymalizacja działania dla VoiceOver stają się coraz lepsze. Ja jednak w niniejszym artykule skupię się na omówieniu alternatywnego pakietu autorstwa Apple – iWork poświęcając przy tym szczególną uwagę edytorowi tekstu Pages, z którego sam korzystam na co dzień.
Kilka słów o iWork
Jak już wspomniałem, iWork jest pakietem biurowym zaprojektowanym przez Apple. Oprogramowanie, o którym mowa producent z nadgryzionym jabłuszkiem dostarcza na pokład swoich urządzeń domyślnie za darmo. Oznacza to ni mniej, ni więcej jak to, że aby się nim cieszyć, nie musimy niczego dodatkowo pobierać i instalować, gdyż całość oprogramowania mamy do dyspozycji zaraz po wyjęciu sprzętu z pudełka i jego skonfigurowaniu. _u jednak mała uwaga. Aby cieszyć się wszystkimi funkcjonalnościami i ulepszeniami jakie daje pakiet w swej najnowszej wersji, należy posiadać Maca z systemem nie starszym niż macOS 12.0 Monterey czyli system zeszłoroczny, gdyż najnowsza wersja pakietu iWork jest kompatybilna z tą właśnie wersją macOS i nowszymi. Dlatego też, jeśli posiadacie już pakiet i macie starszy system, bez problemu możecie go używać. Jednak, jeśli z jakichś przyczyn straciliście dostęp do pakietu a bardzo chcecie go mieć i posiadacie starszy system, próba zainstalowania najnowszej wersji z Mac AppStore zwróci komunikat, o niezgodności wersji z waszym urządzeniem czy raczej wersją systemu. Wg różnych wpisów na forach bądź artykułów o tej tematyce pojawia się w tym momencie możliwość zainstalowania wersji poszczególnych programów tworzących pakiet iWork zgodnych z wersją waszego systemu. Mnie niestety się ten wyczyn nie udał podczas konfiguracji pewnego MacBooka z zainstalowaną niezgodną wersją systemu. W moim przypadku pojawił się jedynie suchy komunikat o braku zgodności oraz niemożności zainstalowania programu Pages a obok przycisk OK, po czym okno z komunikatem zamykało się. Jak więc widzicie, nie jest do końca jasne, czy pakiet iWork może być instalowany na starszych komputerach niekompatybilnych z macOS 12 Monterey. Jakichkolwiek linków do pobrania ze źródeł innych niż Mac AppStore również brak.
Kwestią tą jednak nie powinniście się zbytnio przejmować, jeśli macie w miarę nowe urządzenie. Nowe, czyli takie, na którym jest możliwa na ten moment aktualizacja do macOS 12 Monterey i nowszych wersji. Uśredniając, są to komputery z 2015 r. I nowsze. Jest to informacja dla obecnych posiadaczy komputerów Mac. Ci, którzy będziecie wchodzić w posiadanie nowych, zupełnie nie macie się czego obawiać, w szczególności, jeśli będziecie zaopatrywać się w nowe urządzenia, będące w oficjalnej sprzedaży.
W skład iWork wchodzą następujące trzy programy:
- edytor tekstu Pages (odpowiednik programu Microsoft Word),
arkusz kalkulacyjny Numbers (odpowiednik Excela)
- Keynote – program do sporządzania i wyświetlania prezentacji multimedialnych (odpowiednik programu Microsoft PowerPoint),
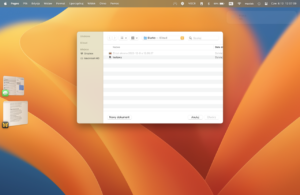
Jak więc widzimy, Apple nie pozostawia nas z niczym, wyposażając nas w niezbędne narzędzia do pracy biurowej. Czy sensowne? Osobiście uważam, że tak i to postaram się wykazać w niniejszym artykule.
Wspólny mianownik, czyli komfort pracy i prostota działania.
Pracując z pakietem Microsoft Office dla Windows, pamiętam, że zawsze, gdy chciałem wstawić do dokumentu jakieś multimedium w tym grafikę, trzeba było się nieźle naklikać, przedzierać przez menu a w kolejnych wersjach pakietu przez niezliczone opcje w tzw. Wstążkach, aby znaleźć odpowiednie opcje służące do ich wstawienia czy zarządzania nimi. Dlatego też nigdy nie lubiłem wykonywać prezentacji w programie Powerpoint i wykonywać bardziej zaawansowanych opcji formatowania w Wordzie.
Wykorzystując w codziennej pracy pakiet Apple iWork sytuacja jest zgoła odmienna, gdyż tu wszelkie działania zostały sprowadzone do niezbędnego minimum za sprawą odpowiednio zaprojektowanego interfejsu wszystkich trzech programów. Oznacza to, że wszelkie opcje zostały pogrupowane w osobnym obszarze na ekranie, do których zyskujemy dostęp, wchodząc z nim w interakcję. Wstawianie obiektów do dokumentu również jest bardzo proste. Wystarczy po prostu skopiować interesującą nas rzecz do schowka a następnie po prostu ją wkleić w wybrane miejsce w pliku.
Kilka słów o interfejsie
Jak już wspomniałem, to co łączy wszystkie trzy programy to prostota, minimalizm i wiele cech wspólnych a co możemy dostrzec nawigując po interfejsach programów.
Prócz standardowych przycisków do zamykania okna, jego zmaksymalizowania bądź zminimalizowania, pierwszą rzeczą jaką napotykamy pod kursorem VoiceOver po otwarciu dokumentu jest pasek narzędzi. W pasku tym mamy możliwość wstawiania nowych obiektów do dokumentu, dostosowania widoku programów wedle naszych preferencji a co za tym idzie, pokazywania lub ukrywania poszczególnych elementów, a także możliwość przełączania widoku ustawień pomiędzy ustawieniami dot. Układu dokumentu oraz ustawieniami jego formatowania.
W dalszej kolejności mamy do dyspozycji obszar dokumentu, gdzie jak sama nazwa wskazuje, dostępny jest podgląd aktualnie otwartego dokumentu tj. stron, nagłówków i stopek, treści dokumentów oraz innych obiektów, którym poświęcę uwagę w dalszej części niniejszego artykułu. Następnie napotkamy obszar formatowania, w którym to zgodnie z jego przeznaczeniem dokonujemy wszelkich zmian formatowania treści dokumentu, bądź też innych obiektów w nim zawartych.
Pragnę podkreślić, iż wszystko to co napisano powyżej w tej sekcji, dotyczy wszystkich trzech programów wchodzących w skład pakietu. Tak więc jeśli poznamy sposób działania jednego, posiądziemy wiedzę w znacznym stopniu ułatwiającą nam wykorzystywanie możliwości pozostałych programów. Oczywiście każdy z nich ma również swoje opcje w obszarze formatowania i ustawień układu. Każdy z nich prócz wymienionych tu obszarów ma również swoje unikalne elementy, zgodne z rodzajem aplikacji. I tak, program Numbers oprócz wymienionych obszarów ma także do dyspozycji interaktywną tablicę, na której po zaznaczeniu komórek tabeli z wprowadzonymi danymi, możemy bardzo szybko podejrzeć wartości wynikowe poszczególnych formuł takich jak suma, średnia arytmetyczna lub ważona, wartość minimalna wśród zaznaczonych a także maksymalna. Na uwagę zasługuję również fakt, iż możemy sobie w bardzo prosty sposób dostosować zawartość tablicy, czyli jakie formuły będą na niej wyświetlane.
Program Keynote za to ma pasek narzędzi bliżej prawej części ekranu, a w jego miejsce w lewej części mamy do dyspozycji obszar anonsowany jako nawigator slajdów, który to obszar jest w formie tabelarycznej. Służy on po prostu do przełączania się między slajdami. Nie jest to oczywiście jedyny sposób, ale jeden z kilku.
iWork a dokumenty Ms Office
Kolejną palącą kwestią jaka jest podnoszona zaraz po możliwości skorzystania z pakietu Office na macOS, to praca z dokumentami tworzonymi za pomocą tego właśnie pakietu w aplikacjach IWork. Jeśli już macie tę świadomość, że pakiet od Apple jest po pierwsze darmowy a po drugie instalowany domyślnie na ich urządzeniach, przychodzi taka myśl, czy by może nie spróbować. Obawiacie się jednak o to, czy będziecie w stanie w Pages, Numbers czy Keynote bez problemu otwierać dokumenty Word, Excel czy prezentacje Powerpoint i nad nimi pracować. Otwieranie plików Ms Office jest jak najbardziej możliwe i nie stanowi to żadnego problemu, jednakże w kwestii samej pracy nad takimi dokumentami powinniście być świadomi kilku rzeczy.
Jeśli otwieramy dany dokument Ms Office w dedykowanym programie pakietu iWork i nad nim pracujemy, wszelkie zmiany nie są dokonywane tak naprawdę w nim, ale na potrzeby tych zmian tworzony jest nowy dokument w formacie danego programu wchodzącego w skład iWork. Wynikiem opisanego zachowania programu jest sytuacja, w której chcemy zapisać zmiany w (jak nam się wydaje) otwartym dokumencie pakietu Office, a tu nam wyskakuje okno zapisu nowego dokumentu w dodatku z nazwą pliku, nad którym (jak nam się wydawało) pracujemy. W wersji pakietu dla iOS / iPad OS mamy o tyle prostszą sytuację, iż zaraz po otwarciu dokumentu Office i stuknięciu w przycisk zachowaj, automatycznie tworzony jest i zapisywany plik w tej samej lokalizacji co oryginał, o tej samej nazwie, lecz w formacie dedykowanym pakietowi Apple.
Kolejna wątpliwość, która może się zrodzić dotyczy skorzystania z wyników naszej pracy przez użytkowników pakietu Office. Tu również dobra wiadomość, gdyż istnieje możliwość eksportu naszego pliku do odpowiedniego formatu Ms Office. W wersji iWork dla macOS stosowne opcje znajdują się w menu plik a następnie podmenu eksport. W wersji na urządzenia mobilne pod przyciskiem więcej. Możemy eksportować zarówno do formatów zgodnych ze starszymi wersjami pakietu iWork, ale także do starszych i nowszych formatów Ms Office. Co jednak może być istotne, możemy w ten prosty sposób dokonywać eksportu zarówno plików Pages, arkuszy kalkulacyjnych Numbers jak i prezentacji wykonanych w programie Keynote, do plików PDF.
Przykład
Przypuśćmy, że Użytkownik Maca wykorzystuje na co dzień w swojej pracy pakiet biurowy iWork. Pewnego dnia dostaje on od współpracownika dokument w Wordzie, jednak nie ma zainstalowanego pakietu Office. Mimo to postanawia otworzyć plik i nad nim popracować. Otwiera mu się program Pages z załadowanym, znajomo wyglądającym i sformatowanym dokumentem, który nasz użytkownik beztrosko edytuje. gdy naciśnie skrót Cmd+S aby zapisać zmiany, otworzy się okno zapisu nowego pliku. Użytkownik nie zastanawiając się długo, zapisuje go, zwłaszcza że nazywa się on dokładnie tak samo jak oryginał, tyle że jego format to .pages, w dodatku plik ten ląduje na biurku jego komputera. Następnym razem, gdy użytkownik otwiera oryginalny plik w formacie .docx, odkrywa z przerażeniem, że żadnych zmian dokonanych przez niego tam nie ma. Przypomina sobie, że przecież na widoku, bo na biurku ma plik o tej samej nazwie, tyle że o rozszerzeniu .pages. Nie namyślając się długo otwiera ten właśnie plik i z ulgą odkrywa, że to nad czym pracował, zostało zachowane. Jednak nasz użytkownik kończy pracę i musi ów plik przekazać w formacie odczytywalnym dla współpracownika. Co robi? Wchodzi w menu plik, eksportuj i wybiera eksport do Worda. Gdyby chciał, mógłby z tego miejsca również wyeksportować go do formatu PDF, oraz formatów tekstowych, takich jak rtf oraz zwykły tekst (txt).
Powyższy przykład miał pokazać omówioną wcześniej w teorii zasadę działania pakietu iWork względem innych dokumentów. Wszystko co powyższe ma swoje zastosowanie również dla programu Numbers oraz Keynote. Innymi słowy, prezentacje PPTX otworzy program Keynote a próba zachowania zmian wyświetli okno zapisu pliku pod tą samą nazwą co oryginał w formacie keynote, jak również plik .xlsx bądź csv zostanie otwarty w Numbers i próba zachowania w nim zmian wywoła okno zapisu nowego pliku w formacie numbers. A jeśli już o Numbers mowa, pliki .xlsx wyeksportowane z tego programu zawierają w sobie ukryty arkusz z informacją, iż plik ten został wygenerowany w Numbers. Jeśli zależy nam, żeby użytkownik Excela nie zobaczył tej informacji, sami musimy skorzystać z programu Microsoft Excel i dodatkowy arkusz usunąć. W samym Numbers takiej informacji nie uświadczymy. Nie jest to może rzecz wielkiej wagi, ale mimo wszystko warto wiedzieć.
Program Pages
Skoro wszystko co najważniejsze tytułem wprowadzenia mamy omówione, przejdźmy wreszcie do programu Pages i pracy z dokumentami, która to praca jest przyjemna i komfortowa. Proces ten postaram się wam jak najlepiej przybliżyć. Omówimy sobie proces tworzenia nowego dokumentu, jego edycji i formatowania, a także przeszukiwania. Przejdźmy zatem do stworzenia dokumentu, abyśmy mogli mówić o dalszych czynnościach.
Tworzenie nowego dokumentu
Gdy pierwszy raz uruchamiamy program Pages lub inny program biurowy Apple (w tym TextEdit), natychmiast możemy rozpocząć pisanie, gdyż otwiera nam się nowy, pusty dokument. My jednak na potrzeby niniejszego artykułu omówimy sobie proces tworzenia nowego dokumentu od podstaw, gdyż za każdym kolejnym razem po uruchomieniu programu, znajdziemy się w oknie otwierania istniejących dokumentów. Również z tego miejsca możemy utworzyć nowy dokument, gdyż mamy do dyspozycji odpowiedni przycisk. Tak więc albo go odnajdujemy i aktywujemy, albo też naciskamy skrót klawiszowy Cmd+N.
Po wykonaniu jednej z tych dwóch czynności, ukaże nam się okno tworzenia nowego dokumentu. Okno to jest dla VoiceOver jednym zbiorem, w którym należy wejść w interakcję. Gdy to zrobimy, będziemy mieli do dyspozycji kolejne podobszary ekranu, które są kategoriami naszych szablonów. Do wyboru mamy następujące:
- ostatnie – ostatnio wybierane szablony,
- podstawowe – puste dokumenty w kolorze białym jak i czarnym, w orientacji zarówno pionowej, jak i poziomej,
- prace pisemne – wszelkiego rodzaju eseje, wypracowania szkolne, prace badawcze, prace zaliczeniowe, raporty itp.,
- książki (w tym pionowe jak i poziome) – szablony wszelkiego rodzaju powieści, poradników, podręczników itp., gdyż w Pages mamy narzędzia eksportu i publikacji własnych książek,
- listy – szablony wszelkiego rodzaju listów formalnych, nieformalnych, biznesowych, eleganckich itp.,
- CV – osobna kategoria z wszelkiego rodzaju CV – od klasycznych, poprzez nowoczesne, od mniej do bardziej profesjonalnych,
- ulotki i plakaty – szablony plakatów o znalezieniu, plakatów szkolnych, plakatów wydarzeń, ulotek z danymi kontaktowymi, ulotek sprzedaży bądź Nawet ulotka biura nieruchomości się tam znalazła;
- biuletyny,
- karty / zaproszenia,
- koperty,
- wizytówki,
- certyfikaty oraz różne, w tym faktura oraz broszura).
Jak więc widzimy, wybór jest naprawdę ogromny. My jednak na potrzeby artykułu utworzymy sobie podstawowy pusty dokument. Przechodzimy więc do kategorii podstawowe, wchodzimy z nią w interakcję i przemieszczając się kursorem VoiceOver w prawo, wybieramy interesujący nas szablon a następnie skrótem VO+Spacja zatwierdzamy nasz wybór. Gdybyśmy nie chcieli tworzyć innego dokumentu poza zupełnie standardowym, po naciśnięciu skrótu Cmd+n bądź aktywowaniu przycisku nowy dokument po prostu wciskamy klawisz Return (Enter).
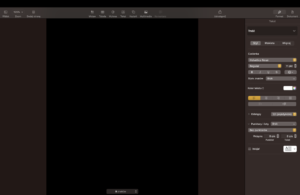
Zaraz po utworzeniu dokumentu z wybranego szablonu bądź też szablonu domyślnego podstawowego, nasz kursor VoiceOver ląduje w obszarze jego treści. Obszar ten jest oczywiście pusty, jednakże możemy natychmiast zacząć w nim pisać. Najlepiej, gdy szybka nawigacja VoiceOver jest wyłączona, gdyż wówczas przemieszczając się strzałkami nie opuścimy pola edycyjnego treści. Jest to ważne o tyle, że oprócz pola z treścią na lewo od niego mamy pole nagłówka strony, natomiast po prawej pole stopki, w których również możemy wprowadzać tekst. A co, jeśli przypadkiem zaczniemy to robić bez kontroli, wprowadzając przypadkowo tekst, to w polu nagłówka, to w treści, to w stopce a chcemy pisać wyłącznie w treści?
Przyjęło się powszechnie uważać, iż żeby móc w ogóle rozpocząć edycję w danym polu, należy koniecznie wejść z nim w interakcję, jak w przypadku innych obszarów takich jak tabela czy pasek narzędzi. Nic bardziej mylnego. Można oczywiście tego dokonać, ale absolutnie nie trzeba. W szczególności edytując tekst w Pages nie powinniśmy tego robić, gdyż wtedy strzałki w prawo czy w lewo stracą swoją funkcjonalność w zakresie przemieszczania się po tekście i już niestety szybko nie przemieścimy się po słowach czy znakach, ani ich komfortowo nie zaznaczymy. Jedynie gdybyśmy chcieli odczytać już napisany tekst korzystając z możliwości odczytywania całych zdań czy akapitów jakie oferuje nam VoiceOver, wówczas możemy się o to pokusić. W innych przypadkach jest to jednak niewskazane.
Edycja dokumentu oraz przemieszczanie się po obszarach ekranu
Kiedy tworzymy nowy dokument i lądujemy w jego treści, jest to tak naprawdę najniżej znajdujący się obszar ekranowy w strukturze dokumentu. Innymi słowy, aby przejść choćby do opcji formatowania czy paska narzędzi, musimy konsekwentnie wychodzić z interakcji z poszczególnymi podgrupami. Mając powyższe na uwadze, jeśli wyjdziemy z interakcji z podobszarem treści dokumentu, będziemy mieli możliwość podglądu stron dokumentu, przełączania się między nimi, wchodzenia z nimi w interakcje, by móc w ten sposób edytować treści na kolejnych stronach. Jeśli wyjdziemy z interakcji z widokiem stron, wyjdziemy tak naprawdę poza obszar dokumentu, gdyż ten składa się ze stron a te z pól treści, nagłówka i stopki. Dosyć logiczne. Prawda? VoiceOver z resztą wszystko nam anonsuje z czym wchodzimy w interakcję.
Jeśli już edytujemy daną treść, poruszamy się po niej strzałkami, przy () wyłączonej szybkiej nawigacji. Przemieszczając się strzałką w prawo lub lewo przeskakujemy po znakach. Jeśli dodamy do tego klawisz Option, po wyrazach., strzałkami góra / dół po wierszach, natomiast dodany klawisz Option przemieszcza nas po akapitach. Klawisz Command to początek i koniec; strzałki góra / dół z tym klawiszem przenoszą nas na początek i koniec całego dokumentu, natomiast strzałki w prawo / lewo z tym samym klawiszem to początek i koniec linii. Te same kombinacje skrótów z dodanym klawiszem Shift powodują zaznaczanie wybranych partii tekstu.
Formatowanie dokumentu
Skoro o zaznaczaniu tekstu mowa, wypadałoby w tym momencie omówić proces jego formatowania. Możemy tego dokonać na dwa a nawet trzy sposoby. Pierwszym z nich są stare dobre i lubiane skróty klawiaturowe przypisane do konkretnych czynności formatowania. Wiele z nich pokrywa się tak naprawdę z tym, co znane z systemu Windows, tyle że zamiast klawisza Ctrl, jak to w przypadku macOS jest regułą, do poszczególnych skrótów używamy klawisza Command. I tak przykładowo Cmd+B pogrubia tekst, Cmd+I oznacza tekst kursywą a Cmd+U go podkreśla. VoiceOver nam oczywiście wszystko ogłasza. Jeśli dany styl jest aktywny, słyszymy komunikat z nazwą stylu oraz informację o zaznaczeniu (‚zaznaczone’).
W przypadku czcionki oraz wyrównania sprawa wygląda nieco inaczej z uwagi na skróty, które są inne od tych znanych z systemu Windows. Tu, aby zwiększyć rozmiar czcionki, zaznaczamy dany tekst a następnie naciskamy Cmd+=, +. Aby zmniejszyć, Cmd+-.
Aby wyrównać tekst do lewej strony, naciskamy Cmd+Shift +], aby wyrównać do prawej – Cmd+Shift+]. Wyśrodkować tekst możemy naciskając Cmd+Shift+\.
Wszystkie czynności, o których mowa wraz z przypisanymi im skrótami znajdziecie również w menu format.
Zwiększanie i zmniejszanie rozmiaru czcionki to nie wszystko. Co, jeśli chcemy zmienić jej rodzaj? Okno z ustawieniami czcionki wywołujemy poprzez naciśnięcie skrótu Cmd+T. Pojawi się nam wówczas kilka tabel. Pierwsza z nich to lista zbiorów. Jest to nic innego, jak kategorie czy raczej filtr interesujących nas czcionek. Druga to lista krojów. Tu już wybieramy interesującą nas czcionkę (Times New Roman, Tahoma, Arial itp.). Kolejną tabelą są style i to tu również możemy wybrać, czy interesuje nas pogrubienie, kursywa czy podkreślenie. Interesujące nas właściwości wybieramy wchodząc z daną tabelą w interakcję lub ustawiając się na niej kursorem i przy wyłączonej szybkiej nawigacji poruszając się strzałką w górę lub w dół. Niczego nie musimy zatwierdzać, wszystko dzieje się automatycznie. Jeśli jednak chcemy przykładowo przejść z listy krojów na style, musimy uprzednio wyjść z interakcji z listą krojów a następnie przejść do stylów. Gdy już dokonamy interesujących nas zmian, klawiszem Esc lub tym samym skrótem co uprzednio (Cmd+T) zamykamy okno wyboru czcionek. Dokładnie w ten sam sposób dokonujemy modyfikacji kolorów.
Skoro mowa o różnych stylach formatowania, możemy sobie znacznie przyspieszyć ich używanie. Możemy mianowicie, jeśli już zastosujemy dany styl w dokumencie, skopiować go i wkleić w inne zaznaczenie, zmieniając w ten sposób formatowanie zaznaczonego tekstu. Wówczas zaznaczamy fragment tekstu, na którym zastosowaliśmy dany styl i kopiujemy styl, naciskając Command+Option+C. Następnie udajemy się do nowego miejsca w tekście, któremu chcemy nadać skopiowane formatowanie, zaznaczamy tekst i wklejamy go poprzez wciśnięcie Command+Option+V. Szybkich zmian stylu możemy dokonać również przypisując im odpowiednio skróty klawiaturowe, ale o tym później. Zanim jednak o tym, wypadałoby jeszcze wspomnieć w jaki sposób sprawdzać formatowanie. Robimy to ustawiając się na interesującym nas fragmencie teksstu i naciskamy klawisze VO+T. Możemy uprzednio zaznaczyć interesujący nas fragment tekstu, ale nie musimy. VoiceOver i tak odczyta nam jego formatowanie. Możemy też, jeśli chcemy, ustawić, aby VoiceOver na bieżąco informował nas o zmianach formatowania czy to mową, czy to dźwiękowo. Najszybciej zrobimy to wchodząc w menu szczegółowości VoiceOver naciskając VO+v a następnie strzałką w prawo odnajdujemy parametr atrybuty tekstu, który rozwijamy strzałką w dół. Po wyborze opcji naciskamy klawisz Return lub Escape dokonując w ten sposób zmian.
Narzędzie formatowania nie takie straszne, jak się wydaje
Kolejnym ze sposobów na formatowanie tekstu jak i innych obiektów, jest obszar na ekranie zwany narzędziem formatowania. Za jego pomocą dokonujemy tak naprawdę większości zmian w dokumencie. Przechodzimy do niego dwojako. Albo wychodząc z interakcji z obszarem dokumentu, idąc w prawo i odnajdując interesujące nas narzędzie formatowania, albo też używając skrótu VO+J. Moim zdaniem zwłaszcza skrót zasługuje na szczególną uwagę, gdyż po jego użyciu nie musimy już wchodzić w interakcję, gdyż osiągamy ją dzięki temu skrótowi.
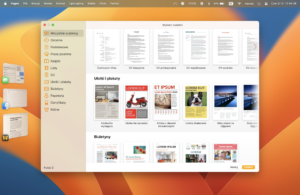
W przypadku pola z treścią, do dyspozycji oprócz kontrolki ‚zaznaczone Tekst przycisk wyboru, mamy do dyspozycji trzy sekcje.
- Pierwsza z nich – styl – odnosi się do wszelakiego formatowania tekstu (zmiana czcionki, koloru, stylu znaków, wcięć, odstępów itp.)
- ). Druga sekcja – makieta – tu do dyspozycji mamy opcje dot. Łamów na stronie, również wcięć i odstępów, tabulatorów a także linii i ramek.
- Ostatnia (trzecia) dotyczy ustawień Ligatur, dzielenia wyrazów, wdów i sierot itp. Na uwagę zasługuje tu opcja, dzięki której możemy zdecydować czy dany akapit ma rozpoczynać się od tego samego stylu na jaki się zdecydowaliśmy, czy ma to być konkretny styl np. Nagłówek danego poziomu.
Jeśli kursor VoiceOver ustawimy na tabeli, opcje w obszarze narzędzia będą dotyczyły (prócz formatowania) również komórek tabeli. Jeśli natomiast obiektem będzie grafika, z poziomu narzędzia formatowania możemy dodać np. Opis alternatywny dla tego obrazka. Możemy tego dokonać również przy pomocy czynności VoiceOver. Gdy zostanie on umieszczony na danym obiekcie, naciskamy VO+Command+Spacja i wybieramy interesującą nas czynność, np. Dodaj opis alternatywny. Przechodzimy wówczas do odpowiedniego pola, w którym wpisujemy opis a następnie skrótem VO+J możemy przeskoczyć z powrotem do samego obrazka.
Jeśli chcemy szybko zmienić styl danego akapitu, postępujemy w ten sam sposób. Zaznaczamy interesujący nas tekst, skrótem VO+J przeskakujemy do narzędzia formatowania, upewniamy się, że wybrana jest sekcja styl a następnie odnajdujemy przycisk z nazwą stylu. Najczęściej będzie to przycisk treść, chyba że wybrano inny. Aktywujemy go. W tym miejscu powinno pojawić się tzw. Nałożone okno z tabelą różnych stylów, takich jak tytuł, podtytuł, nagłówki różnego poziomu, podpis itp. Używając skrótu VO+Spacja wybieramy styl, który nas interesuje a następnie skrótem VO+J przechodzimy ponownie do naszego tekstu. Warto jeszcze po użyciu tego skrótu przejść kursorem VoiceOver raz w prawo aż czytnik powtórzy nazwę pola, gdyż dopiero wówczas w pełni znajduje się on w tekście.
Skróty klawiszowe w służbie ergonomii pracy
Mówiąc o stylach formatowania wspomniałem również o skrótach jako sposobie na szybkie zastosowanie stylów. Ich przypisanie jest możliwe w narzędziu formatowania wszędzie tam, gdzie listy z poszczególnymi rodzajami stylów są w formie tabelarycznej. Dokonujemy tego wybierając dany rodzaj stylów np. Style akapitu i gdy pojawi się tabela, wchodzimy z nią w interakcję. Następnie wchodzimy w interakcję z danym stylem np. tytuł lub nagłówek i przemieszczamy się w prawo do przycisku menu, który aktywujemy. W menu tym wybieramy podmenu skróty, a następnie wybieramy skrót klawiszowy dla danego stylu. Możemy tam przypisać klawisze od F1 do F8. Niestety musimy tego dokonywać każdorazowo po utworzeniu nowego dokumentu. Gdy jednak to zrobimy wiedząc jakich stylów będziemy chcieli używać. Znacznie to przyspiesza pracę. Wówczas, gdy zaznaczymy dany tekst i wciśniemy wcześniej przypisany skrót, zaznaczony fragment od razu zmieni styl. Skróty możemy przypisywać stylom akapitów, stylom znaków czy stylom list (lista punktowana, numerowana itp.). Gdy poruszamy się po narzędziu formatowania, warto przestawić szczegółowość VoiceOver na co najmniej średnią, w przypadku, gdy ustawiona jest ona na niską, tak, aby wszelkie przyciski i stany wszelkich innych kontrolek były lepiej oznajmiane przez VoiceOver.
Pasek narzędzi
Omawiając obszary ekranowe w programie Pages, grzechem byłoby nie wspomnieć o pasku narzędzi, który również w znacznym stopniu ułatwia nam pracę. To z jego poziomu możemy ustawiać różne opcje widoku dokumentu, to za jego pomocą możemy wstawiać różne symbole takie jak znak końca strony, końca wiersza, akapitu bądź obiekty takie jak pola tekstowe, tabele, wykresy czy multimedia. Za pomocą menu wstaw dostępnego na pasku możemy również w szybki sposób utworzyć spis treści. On też umożliwia przełączanie się między ustawieniami formatowania dokumentu a ustawieniami samego dokumentu, w których to możemy zdecydować o widoczności treści, nagłówków i stopek, decydować o odpowiednim rozmieszczeniu marginesów na stronie, ustawiać orientację dokumentu, opcje dot. Druku tworzonego dokumentu itp.
Obiektowość dokumentu
Wiele kwestii w niniejszym artykule traktowało o treści dokumentu, nawet coś zostało wspomniane o obiektach w kontekście czy to narzędzia formatowania, czy paska narzędzi. Jednak nie dość dokładnie zostało to zagadnienie poruszone w kontekście przemieszczania się po dokumencie. Otóż musicie wiedzieć, iż każda strona dokumentu dla czytnika ekranu VoiceOver składa się z poszczególnych obiektów. Obszar z treścią to jeden obiekt, nagłówki i stopki to kolejne grupy obiektów. Jednak tabele, wykresy czy grafiki umieszczane w dokumencie to również dla VoiceOver osobne obiekty. Jest to ważne ze względu po pierwsze na szybkie przemieszczanie się w ich obrębie, a po drugie na dokonywanie w ich obrębie wszelkich zmian formatowania, o czym była mowa wcześniej.
Przemieszczać się po obiektach w obrębie danej strony dokumentu możemy dwojako. Po pierwsze z użyciem szybkiej nawigacji przemieszczając się w lewo lub prawo, będąc jednocześnie poza treścią dokumentu. Wówczas będziemy się przemieszczać po każdym obiekcie z osobna, bez wzajemnego odniesienia jednego do drugiego. Będziemy mieli wówczas suche informacje, że przykładowo maksymalnie po lewej stronie strony jest pole nagłówkowe, następnie tabela 1, następnie jakiś obraz, następnie tabela 2, po czym treść dokumentu. Jest to dobre wówczas, gdy sami tworzymy dany dokument i wiemy co po czym wstawiamy. Wówczas możemy np. Z daną tabelą wejść w interakcję i wypełniać poszczególne jej komórki danymi lub dokonać w jej obrębie zmian formatowania. Jeśli jednak nie znamy treści dokumentu i chcemy poznać odniesienie poszczególnych obiektów do treści dokumentu, najlepiej jest wejść z treścią danego dokumentu w interakcję i przy użyciu szybkiej nawigacji przeglądać dany dokument. Gdy natrafimy na np. jakąś tabelę, będzie można właśnie z nią wejść w interakcję, przejrzeć w niej dane lub edytować jej komórki. Dotyczy to również wszelkiego rodzaju formularzy skonstruowanych w taki sposób, gdzie treść podzielona jest na osobne obiekty będące polami tekstowymi do wypełnienia.
Przeszukiwanie dokumentu
Ostatnim zagadnieniem jakie poruszę w niniejszym artykule jest przeszukiwanie tekstu, które należy rozumieć na kilka różnych sposobów, gdyż dokument może być przeszukiwany pod kątem występowania słów kluczowych w treści, ale także pod kątem występowania zmian stylu formatowania.
Przeszukiwanie dokumentu pod kątem słów kluczowych wywołujemy skrótem Command+F. Gdy pojawi się pole edycyjne, wpisujemy daną frazę. Już w trakcie wpisywania zaczną pojawiać się wyniki, jednak, aby przejść do pierwszego z nich w samym tekście, naciskamy klawisz Return. Nawigacja po pozostałych wynikach wyszukiwania jest równie bajecznie prosta. Aby przejść do następnego wyniku, naciskamy Command+G. Do poprzedniego – Command+Shift+G.
Pod przyciskiem menu w oknie wyszukiwania kryją się również ciekawe opcje. Możemy zdecydować, czy chcemy wyłącznie przeszukiwać, czy wyszukiwać i zastępować tekst. Opcje te są dosyć rozbudowane, gdyż możemy wyszukiwać i zastępować dopasowania, które zawierają w sobie jedynie fragment danej frazy, lecz także szukać pod kątem całych wyrazów, również z uwzględnieniem wielkości liter. Jeśli zastępujemy dany tekst, możemy zastąpić wszystkie dopasowania wprowadzonym tekstem, bieżące, czyli pierwsze znalezione bez dalszego przeszukiwania, ale też pozwala zastąpić jedno i przeszukiwać dalej tekst.
Przeszukiwanie pod kątem zmian stylów w dokumencie
Przeszukiwania tekstu pod tym kątem można dokonać na dwa sposoby, przy czym niestety każdy z nich sprawdzi się dla innych zastosowań.
Pierwszy sposób to wirtualne pokrętło VoiceOver dostępne zarówno z użyciem klawiatury, jak i gładzika MacBooka. Dzięki niemu możemy przemieszczać się po znakach i słowach, nagłówkach tekstu, zakładkach, wyróżnieniach a także komentarzach.
Drugim sposobem jest użycie skrótu Command+Control+Option+odpowiednia litera. Umożliwia on szybkie przemieszczanie się po zmianach stylu. Przykładowo ów skrót+L przemieszcza nas do następnego łącza w tekście. Z klawiszem Shift cofa nas do poprzedniego. Skrótów tych jest dosyć sporo. Można sobie wszystkie testować w trybie pomocy klawiatury dostępnej po wywołaniu za pomocą skrótu VO+K. Aby przybliżyć spektrum możliwości jakie daje to przeszukiwanie, wymienię kilka skrótów literowych:
- K jak kolor,
- I jak kursywa,
- U jak podkreślenie,
- B jak pogrubienie
- T jak tabela,
- E – jak błąd pisowni.
Skrótów tych jest dosyć sporo. Polecam się tym pobawić, gdyż działają nie tylko w Pages, ale w kontekście nawigacji po tekście w całym systemie, w większości aplikacji. Być może już je znacie z przeglądarkiSafari we współpracy z VoiceOverem.
Dodam jeszcze, że jeśli napotkamy łącze, żeby wejść z nim w interakcję, czyli je edytować bądź otworzyć, należy po jego wyszukaniu przy pomocy skrótu nacisnąć na nim VO+Spacja.
Nieubłagana statystyka, czyli sprawdzanie liczby wyrazów i znaków
Na przestrzeni lat obserwuję, iż mocno was trapi ta kwestia. Niektórzy z was są wręcz zniechęceni do korzystania z programu, zupełnie niepotrzebnie.
Wszystko można włączyć za pomocą jednej opcji w menu widok lub w pasku narzędzi pod przyciskiem o tożsamej nazwie. Jednak można uczynić to szybciej, za pomocą skrótu Command+Shift+W, jak words lub wyrazy. Jeśli mieliście tę opcję ukrytą, VoiceOver powinien oznajmić ‚pokaż liczbę wyrazów’. Wówczas na lewo od obszaru z dokumentem pojawi się przycisk wyświetlający liczbę wyrazów. Jeśli chcemy zmienić wyświetlaną daną, aktywujemy ów przycisk, który jest tak naprawdę menu podręcznym. Wśród dostępnych opcji mamy do dyspozycji liczbę znaków ze spacjami, liczbę znaków bez spacji, wyrazów, akapitów a także stron. Jeśli z domyślnej zmienimy na inną opcję, liczba na przycisku będzie się zmieniała dynamicznie w miarę pisania, odzwierciedlając przy tym postęp naszej pracy nad dokumentem. W każdym czasie w trakcie pisania możemy sobie to bez problemu podglądać, po prostu wychodząc każdorazowo z interakcji z obszarem dokumentu i przemieszczając się raz w lewo. Gdy poznamy nasz postęp, po przejściu w prawo wracamy do treści i możemy dalej pisać, bez konieczności ponownej interakcji z dokumentem. Możemy też na tym przycisku ustawić sobie ważne miejsce VoiceOver bądź użyć zwyczajnie wyboru rzeczy (VO+I) i wpisać rodzaj wyświetlanych danych (wyraz, znak itp) a pod kursorem natychmiast dostaniemy odpowiedź. Po wyjściu klawiszem Escape wracamy ponownie do edycji.
Podsumowanie
Pisząc niniejszy artykuł moją intencją było dać wam solidny pakiet startowy wiedzy na temat codziennego wykorzystywania pakietu iWork, w szczególności aplikacji Pages. Ogromnie liczę na to, że udało mi się osiągnąć zamierzony cel. Omówienie samego programu Pages to temat rzeka i to co wam przedstawiłem to wierzchołek góry lodowej. Niech to jednak wystarczy, gdyż wyposażeni w tę wiedzę po przeczytaniu artykułu będziecie już wiedzieli jak się w programie odnaleźć a co ważniejsze, nie będziecie się go w ogóle obawiać. Jeśli przeżyliście już swój pierwszy raz z programem za sprawą iPhone’a wiecie już, że jest zdecydowanie prościej, gdyż ta wersja aplikacji nie jest aż tak zaawansowana a co za tym idzie, sprawia wrażenie prostszej do okiełznania.
Gdybym jednak nie wyjaśnił czegoś dostatecznie lub jeśli chcielibyście ot tak po prostu wyrazić swoją opinię na temat artykułu, zapytać o coś innego z zakresu obsługi sprzętu z nadgryzionym jabłuszkiem, zapraszam serdecznie do kontaktu mailowego. Piszcie do mnie na adres: rylotek111@gmail.com
a z pewnością odpowiem i z przyjemnością podyskutuję.
Maciej Walczak



