Jeszcze kilkanaście lat temu hasło w postaci krótkiego słowa czy kilku znaków było często wystarczającym zabezpieczeniem naszego konta – czy to w poczcie elektronicznej, czy na jednym z pierwszych portali społecznościowych lub komunikatorów takich jak GaduGadu czy nasza-klasa.pl. Nikt nie myślał o tym, by zróżnicować i regularnie je zmieniać. Wystarczało jedno uniwersalne, często banalne (np. imię członka rodziny, data urodzenia albo… słowo „password”), by mieć pewność, że nikt niepowołany nie dostanie się do naszego konta. Wówczas liczba rozmaitych usług online była zdecydowanie mniejsza, a potencjalny zysk z ataków hakerskich znikomy w porównaniu z dzisiejszymi realiami. Można było stracić konto, zdjęcia, w tym bardzo osobiste, ale zagrożenie nie było tak wielkie jak dziś.
Jednak wraz z rozwojem Internetu i przenoszeniem kolejnych aspektów życia do sieci – od bankowości elektronicznej, przez sklepy internetowe, po portale społecznościowe i serwisy z treściami cyfrowymi – przestało wystarczać jedno proste, a nawet jedno skomplikowane hasło. Po pierwsze: zalecano i później nawet wymagano, aby każde konto miało inne, silne hasło. Po drugie: z czasem hasła musiały spełniać określone wymagania w postaci długości (np. minimum 8 czy 12 znaków), obecności cyfr, wielkich liter i symboli. Okazało się też, że same hasła to za mało – pojawiły się dwu, a nawet obecnie wieloetapowe sposoby uwierzytelniania, bazujące na SMS-ach czy aplikacjach mobilnych oraz kodach jednorazowych.
Na dodatek zaczęliśmy używać coraz większej liczby urządzeń: oprócz komputera stacjonarnego czy laptopa pojawił się również smartfon, tablet, a w miejscu pracy – dodatkowy komputer. Synchronizacja tak rozproszonych danych logowania i ciągłe pamiętanie silnych haseł zaczęły być wyzwaniem ponad siły pojedynczego użytkownika. W odpowiedzi na te problemy najpierw pojawiły się proste menedżery haseł (działające wyłącznie lokalnie), a następnie – wraz z rozwojem mobilnych systemów operacyjnych – również aplikacje na smartfony i tablety. Tak narodziła się idea zewnętrznych, niezależnych programów, których głównym zadaniem było przechowywanie haseł w zaszyfrowanej bazie, a z czasem także zsynchronizowanie jej między różnymi urządzeniami.
Rozwój menedżerów haseł: od aplikacji lokalnych do świata mobilnego
Pierwsze menedżery haseł były zwykle prostymi programami instalowanymi na komputerze z systemem Windows, Mac czy Linux, nieposiadającymi żadnych funkcji synchronizacyjnych. Użytkownik musiał sam przenosić swoją bazę haseł np. na pendrive, co – choć pozwalało trzymać wszystko „u siebie” – bywało kłopotliwe. Z czasem narzędzia takie jak KeePass czy 1Password zaczęły umożliwiać użytkownikom przechowywanie bazy w chmurze (np. Dropbox, iCloud, Dysk Google). Kiedy telefony stały się właściwie miniaturowymi komputerami i pojawiły się aplikacje na system Android oraz iOS, menedżery te zyskały wersje mobilne.
W krótkim czasie menedżery haseł przeniosły się też do przeglądarek internetowych, które umożliwiły instalację wtyczek automatycznie uzupełniających pola logowania na stronach internetowych. Dzięki temu zarządzanie hasłami stało się jeszcze prostsze, bo wystarczało jedno hasło główne (tzw. Master Password) do odblokowania wszystkich pozostałych. Gdy w świat usług chmurowych wkroczyli giganci technologiczni – Google, Apple, Microsoft – pojawiły się kolejne udogodnienia, polegające na automatycznym zapisywaniu haseł w systemach mobilnych i desktopowych. Możemy teraz nie tylko korzystać z menedżerów haseł firm trzecich, ale też ze zintegrowanych rozwiązań dostępnych w Windowsie, macOS, iOS/iPadOs i Androidzie.
Jak obecnie najwygodniej zarządzać dużą liczbą haseł, kodów i kluczy dostępu
Poniżej przejdę do głównej części artykułu, w której postaram się przyjrzeć i przedstawić czytelnikom wady i zalety korzystania z niezależnych menedżerów haseł oraz spróbuję wykazać, dlaczego, mimo tych wad i zalet, często wygodniej jest sięgnąć po rozwiązania wbudowane przez Google, Apple czy Microsoft, zwłaszcza z perspektywy synchronizacji między różnymi przeglądarkami i dostępności (także dla osób niewidomych). Sam korzystam właśnie z natywnych usług systemowych, chociaż korzystam z różnych platform, kont i systemów operacyjnych.
Zalety menedżerów haseł firm trzecich
- Pełna kontrola nad danymi. Wybierając aplikację zewnętrzną (np. KeePassXC, Bitwarden, 1Password, Dashlane), użytkownik ma większą pewność, że klucze szyfrujące, pliki z bazą haseł czy dane logowania nie są trzymane w wyłącznie jednej, ściśle kontrolowanej chmurze lub lokalizacji prywatnej np. plik na dysku, pendrive itp. Wiele z tych narzędzi pozwala przechowywać dane całkowicie lokalnie lub w wybranej usłudze chmurowej.
- Wysoki poziom bezpieczeństwa. Wiele zewnętrznych aplikacji jest tworzonych z myślą o jak najwyższym standardzie szyfrowania, często otwartoźrudłowe (opensource). Otwarty kod (tak jak w KeePass czy Bitwarden) pozwala społeczności audytować bezpieczeństwo i wykryć ewentualne luki szybciej niż w przypadku zamkniętych rozwiązań.
- Elastyczność i zaawansowane funkcje. Niezależne menedżery haseł często oferują bardziej rozbudowane funkcje, takie jak: generatory bezpiecznych haseł z dodatkowymi ustawieniami, przechowywanie notatek, integrację z kluczami bezpieczeństwa, wsparcie dla wielu platform i systemów jednocześnie (np. Linux) czy zaawansowane automatyczne wypełnianie formularzy logowania.
- Brak zależności od ekosystemu. Jeśli ktoś nie chce być zbyt mocno zależny od jednego ekosystemu (np. Google, Apple), może łatwo przenosić bazę pomiędzy różnymi usługami i nie martwi się tym, czy w innym systemie natywny menedżer haseł w ogóle będzie działał.
Wady i ograniczenia:
- Brak pełnej integracji z systemem. Mimo rozszerzeń do przeglądarek i aplikacji mobilnych, menedżery firm trzecich czasem nie integrują się tak głęboko z systemem operacyjnym, jak rozwiązania natywne. Często potrzeba dodatkowych kroków przy autoryzacji, co może być kłopotliwe w codziennym użytkowaniu.
- Konieczność osobnego konfigurowania i płacenia za usługę. Niektóre zewnętrzne menedżery haseł działają w modelu subskrypcyjnym (np. 1Password, Dashlane), co oznacza dodatkowe koszty. Darmowe rozwiązania z kolei wymagają nieco większego wysiłku przy samodzielnej konfiguracji i wybraniu usług chmurowych bądź utrzymania własnego serwera.
- Ryzyko uzależnienia od rozwiązań chmurowych. Jeśli korzystasz z „chmury” w zewnętrznym menedżerze, to w praktyce tworzysz kolejny punkt potencjalnego ataku. Oczywiście dane te są zwykle bardzo dobrze szyfrowane, ale nie wszyscy ufają rozproszonym dostawcom.
- Mniejsza prostota w niektórych scenariuszach. Użytkownicy mniej obeznani z technologią mogą się gubić w konfiguracji zewnętrznych menedżerów haseł – zwłaszcza, gdy dojdzie do konieczności samodzielnego importu, eksportu czy ręcznego zarządzania bazą.
Dlaczego warto korzystać z mechanizmów wbudowanych w systemy: Windows, macOS, Android oraz iOS
Przechodząc do rozwiązań natywnych – czyli tych, z których sam korzystam, a które są tworzone i oferowane bezpośrednio przez twórców systemów operacyjnych – znajdziemy całkiem sporo argumentów, które sprawiają, że ta opcja bywa najwygodniejsza na co dzień.
Integracja i wygoda
Windows i Windows Hello. Microsoft od pewnego czasu rozwija metody logowania bezhasłowego, takie jak Windows Hello (z wykorzystaniem rozpoznawania twarzy, odcisku palca czy PIN-u) albo odpowiedzi w aplikacji mobilnej Authenticator. Co prawda nie wyeliminowano jeszcze całkowicie konieczności posiadania klasycznych haseł, lecz Windows pozwala zapisywać je w ramach konta Microsoft. Dzięki temu, logując się na swoje konto Microsoft na różnych urządzeniach, zyskujemy dostęp do zapisanych haseł. 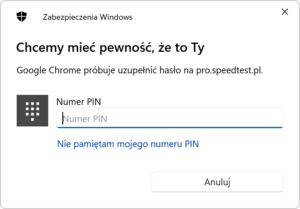
macOS i iOS. Apple oferuje kluczowe mechanizmy przez pęk kluczy iCloud (iCloud Keychain). Pozwala on na automatyczne przechowywanie loginów, haseł i danych kart kredytowych w ekosystemie Apple, a następnie automatyczną synchronizację m.in. na iPhonie, iPadzie czy komputerze Mac. Logowanie do usług w Safari jest wtedy błyskawiczne i łatwo potwierdzane np. Face ID lub Touch ID.
Android i Konto Google. W urządzeniach z systemem Android automatyczne zapisywanie i synchronizacja haseł odbywa się przez konto Google. Mechanizm jest głęboko zaszyty w systemie, a przy okazji dostarcza funkcję automatycznego wypełniania formularzy, w tym w aplikacjach zewnętrznych.
Ominięcie osobnych procesów rejestracji. Użytkownik nie musi pobierać czy konfigurować dodatkowej aplikacji ani tworzyć kolejnego konta. Wystarczy, że zaloguje się na swoje konto Google, Apple czy Microsoft i zezwoli systemowi na zapisywanie haseł.
Synchronizacja między przeglądarkami
Chrome. Z poziomu Chrome (na systemach Windows, macOS, Linux, Android, iOS) możemy synchronizować hasła z kontem Google. Oznacza to, że gdy zalogujemy się w przeglądarce Chrome w komputerze i wpiszemy nowe hasło na określonej stronie, pojawi się ono na smartfonie, tablecie czy kolejnym komputerze także zalogowanym w Chrome.
Edge. Edge, jako przeglądarka Microsoftu, również synchronizuje się z naszym kontem Microsoft. Jeśli więc korzystamy z usług Microsoftu, hasła zapisane w Edge pojawią się automatycznie na wszystkich urządzeniach z Windowsem czy inną kopią Edge (IOS, macOS).
Safari. Synchronizuje się przez iCloud, co pozwala na wygodne logowanie się na każdym urządzeniu Apple.
Import pomiędzy przeglądarkami. W przypadku przeglądarek Chrome, Edge i Safari często dostępna jest opcja importowania i eksportowania haseł w formacie CSV bądź innej – dzięki czemu, jeśli postanowimy się „przesiąść” na inny system lub inną przeglądarkę, nie musimy ręcznie przenosić każdego konta. Warto pamiętać, by przy imporcie i eksporcie haseł zachować ostrożność i usuwać plik z danymi logowania zaraz po zakończeniu operacji. W typowych scenariuszach użytkowania przeglądarki importują dane wzajemnie między sobą i potrzeba generowania pliku z bazą loginów i haseł występuje bardzo rzadko.
Dodatkowe funkcje bezpieczeństwa
Pęk kluczy iCloudw systemie Windows. Apple oferuje oficjalne narzędzie „Hasła iCloud” (część aplikacji iCloud dla Windows), które pozwala użytkownikom komputerów z Windowsem korzystać z zapisanych w iCloud haseł. Dzięki temu nawet jeśli na co dzień mamy Maca lub iPhone’a, to po przesiadce na komputer z systemem Microsoftu możemy dalej cieszyć się automatyczną synchronizacją. 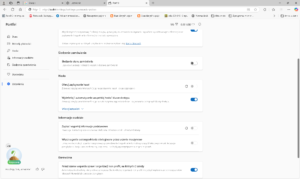
Windows Hello. Przy logowaniu na Windowsie możemy pominąć wpisywanie hasła głównego, a zamiast tego posłużyć się np. odciskiem palca, kodem PIN czy rozpoznawaniem twarzy. Ten element biometryczny dodatkowo chroni nasz dostęp do danych w systemie i upraszcza zarządzanie hasłami – czasem wystarczy tylko skierować twarz na kamerę, by wypełnić pole hasła.
Powiadomienia o wyciekach. Zintegrowane menedżery haseł, zwłaszcza te od Apple i Google, coraz częściej oferują powiadomienia o potencjalnych wyciekach (np. jeśli Twoje hasło w jakimś serwisie zostało zidentyfikowane w bazie wykradzionych danych). System zachęca wtedy do zmiany hasła i oferuje wygodną funkcję generowania nowego.
Dlaczego wbudowane menedżery haseł są wygodne szczególnie dla osób niewidomych?
Systemy Apple i Microsoft przywiązują dość dużą wagę do względnej dostępności. macOS i iOS mają rozbudowane narzędzia VoiceOver, a Windows posiada wbudowany program Narrator i inne zewnętrzne programy do odczytu ekranu (np. NVDA, JAWS), które świetnie współpracują z natywnymi menedżerami haseł.
Gdy korzystamy z ekosystemu jednej firmy (np. Apple), to wszystkie elementy interfejsu są „spięte” ze sobą, co ułatwia nawigację za pomocą czytników ekranu. Użytkownik niewidomy nie musi pamiętać, że w jednej aplikacji element do potwierdzania hasła nazywa się tak, a w drugiej inaczej – systemowy interfejs podpowiada i prowadzi przez kolejne kroki w sposób jednolity. Nie jest to oczywiście dostępność perfekcyjna, ale wystarczająca do relatywnie wygodnego i bezpiecznego logowania się w wielu miejscach
Bardzo dobrze działa automatyczne wypełnianie: Na własnym przykładzie mogę śmiało stwierdzić, że osoby niewidome korzystające z czytników ekranu często cenią sobie mechanizm automatycznego wypełniania pól hasła, bo dzięki temu nie muszą za każdym razem wprowadzać często używanych danych, a wystarczy przemieszczać się przez wszystkie pola formularza w celu kontroli poprawności, a następnie zatwierdzić wprowadzone dane. Dobrze zbudowany formularz oraz przyzwoita baza autouzupełniania, w tym bezpiecznie przechowywanych haseł mocno przyspiesza pracę. To spora oszczędność czasu i redukcja ewentualnych błędów.
Łatwość konfiguracji jest również sporym atutem. Zwykle wystarczy zgodzić się na zapisywanie haseł w systemie bądź w przeglądarce i włączyć jedną opcję synchronizacji. W zewnętrznych menedżerach haseł trzeba nierzadko ściągnąć aplikację, włączyć w systemie wiele dodatkowych ustawień (aby program mógł automatycznie wypełniać hasła) i dodatkowo konfigurować wtyczki w przeglądarkach. Ten proces w dowolnym momencie może stać się znacznie mniej dostępny niż w rozwiązaniach od Apple, Google i Microsoftu np. przez wadliwą aktualizację aplikacji, utrudniającą lub uniemożliwiającą pracę i niestety dostęp do haseł.
Synchronizacja i zarządzanie hasłami w praktyce. Jak sprawnie integrować hasła między iCloud, Google i kontem Microsoft, kiedy korzystamy z iPhone’a, iPada, Androida i Windowsa?
W poprzedniej części artykułu bardzo ogólnie opisałem główne zalety i wady korzystania zarówno z menedżerów haseł firm trzecich, jak i wbudowanych rozwiązań, takich jak Pęk kluczy iCloud (Apple), menedżer haseł w koncie Google (Android, Chrome) oraz mechanizm przechowywania haseł w koncie Microsoft (Windows, Edge). Teraz przyjrzyjmy się scenariuszowi, w którym użytkownik tak jak ja posiada kilka urządzeń i systemów z różnych ekosystemów:
- iPhone i iPad (z iOS/iPadOS);
- smartfon z Androidem (zintegrowany z kontem Google);
- komputer z Windowsem;
- opcjonalnie Mac (nieobowiązkowy, ale warto wspomnieć, jak wygląda integracja);
- na wszystkich urządzeniach najczęściej używaną przeglądarką jest Chrome, rzadziej Safari (na sprzętach Apple) i tylko sporadycznie Edge (na Windowsie).
Celem jest utrzymanie spójnej bazy haseł i uniknięcie sytuacji, w której na jednym urządzeniu mamy najnowsze dane logowania do danej strony, a na innym – dawno nieaktualne.
Poniżej znajdziecie dość szczegółowe wskazówki oparte na moim przykładzie pracy, które pomogą w synchronizacji i integracji listy haseł w trzech ekosystemach (Apple, Google, Microsoft) oraz informacje jak wygląda to od strony dostępności dla osób niewidomych i obsługi z poziomu klawiatury.
iCloud Hasła (Pęk kluczy) na iPhonie i iPadzie
Domyślnie, jeśli korzystasz z iPhone’a czy iPada, wszystkie zapisane hasła trafiają do pęku kluczy iCloud (iCloud Keychain). Aby upewnić się, że ta funkcja jest włączona:
- Otwórz Ustawienia na iPhonie lub iPadzie.
- Znajdź i aktywuj opcję zawierającą [Twoje imię i nazwisko] (czyli Apple ID, od iOs/iPadOs 18 Konto Apple).
- Wybierz iCloud, a następnie Pęk kluczy.
- Upewnij się, że przełącznik przy „Pęk kluczy iCloud” jest włączony, oczywiście VoiceOver to ogłosi
Dzięki temu każdy login i hasło wpisane w Safari lub w dowolnej aplikacji (jeśli skorzystasz z opcji automatycznego wypełniania) zostanie zapisane na Twoim koncie Apple i zsynchronizowane z innymi urządzeniami Apple, na których jesteś zalogowany tym samym Apple ID i masz włączony pęk kluczy.
Obsługa z klawiatury i dostępność
Jeśli korzystasz z iPhone’a lub iPada z podpiętą klawiaturą (np. iPad Magic Keyboard) i programu VoiceOver, możesz na ekranie logowania nacisnąć klawisz Tab, by przechodzić między polami formularza. Gdy VoiceOver ogłosi, że możesz wypełnić login, najczęściej pojawi się sugestia w stylu „Hasło z pęku kluczy” – wówczas zatwierdzasz ją, wciskając Enter lub za pomocą skrótu przypisanego w VoiceOver.
Możesz też wywołać listę zapamiętanych kont (np. skrótów jest kilka, zależnych od wersji iOS, ale najczęściej wystarczy dotknąć pola hasła i zaczekać na komunikat VoiceOver, a potem wskazać odpowiedni przycisk)
Istnieje też możliwość, że komunikat się nie pojawi lub zostanie wstrzymany przez inny. Zwykle, gdy kursor wpisywania (wprowadzania, kursor edycyjny) znajduje się w polu hasła, nad klawiaturą dotykową znajduje się stosowna opcja umożliwiająca automatyczne wypełnienie pola loginu i hasła lub tylko hasła, zależnie jak zostało to zapisane w bazie. Po jej wybraniu i potwierdzeniu pole pod kursorem zostanie uzupełnione hasłem z pęku kluczy. W przypadku, gdy automatyczne wypełnianie nie dopasowało aplikacji lub witryny do bazy haseł naszego pęku kluczy, możliwe jest często wciśnięcie przycisku hasła i samodzielne wybranie hasła do wypełnienia z bazy pęku kluczy iCloud. 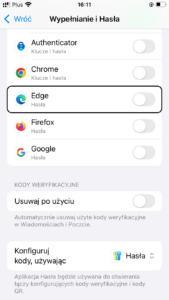
Google (Android, Chrome) i zarządzanie hasłami
Na telefonie z Androidem (zalogowanym do Twojego konta Google) automatyczne zapisywanie haseł jest również domyślnie włączone. Możesz to sprawdzić w następujący sposób:
- Otwórz Ustawienia telefonu z Androidem.
- Wybierz Google, a następnie Autouzupełnianie (lub „Autouzupełnianie Google lub menedżer haseł”).
- Upewnij się, że wybrany jest menedżer Google (np. „Autouzupełnianie z Google” lub „Autofill with Google”).
Ścieżka do tych ustawień może być też trochę inna w zależności od producenta i nakładki systemowej dla androida. Zawsze można skorzystać z wyszukiwarki ustawień.
Z kolei na komputerach (czy to Windows, czy Mac) menedżer haseł Google jest zintegrowany z przeglądarką Chrome:
- Otwórz Chrome i wejdź w menu chrome wciskając alt.
- Wybierz Ustawienia, a następnie Hasła.
- Upewnij się, że masz włączoną synchronizację z kontem Google (sekcja „Synchronizacja i usługi Google” -> „Zarządzaj tym, co synchronizujesz”).
Dzięki temu, jeśli zapiszesz hasło w Chrome na komputerze, będzie ono dostępne na smartfonie z Androidem (lub tablecie, TV bądź innym urządzeniu zalogowanym na to samo konto Google), i odwrotnie.
Jeżeli tak jak ja masz wiele kont, zwróć uwagę, na którym koncie zapisujesz jakie hasła, czy przypadkiem nie korzystasz z synchronizacji dla konta, w którym nie chcesz zapisywać haseł czy danych przeglądania.
Obsługa z klawiatury i dostępność w Chrome
Na komputerze (Windows czy Mac) w przeglądarce Chrome możesz przechodzić między polami formularza za pomocą klawisza Tab. Po dotarciu do pola hasła, Chrome często wyświetli podpowiedź: „Zapisane hasło dla tej witryny”. Możesz wówczas wcisnąć alt+Strzałka w dół lub Enter (zależnie od przeglądarki i czytnika ekranu), aby wybrać login. 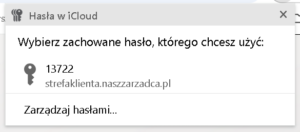
Po włączeniu dodatkowej warstwy zabezpieczeń, przed wypełnieniem hasła, Chrome poprosi o weryfikację pinu użytkownika dla urządzenia, a zatem np. w przypadku laptopa z Windowsem będzie to prośba o skorzystanie z windows Hello. Po poprawnym wprowadzeniu pinu wybrane dane zostaną uzupełnione w polu formularza na stronie internetowej lub w aplikacji internetowej otwartej w Chrome.
Konto Microsoft (Windows) – przechowywanie haseł
Jeżeli używasz komputera lub laptopa z systemem Windows i logujesz się do niego kontem Microsoft (zamiast konta lokalnego), to hasła zapisywane w przeglądarce Edge również zostaną zsynchronizowane. Aby to sprawdzić:
- Otwórz Edge.
- Kliknij w zdjęcie profilowe (lub ikonę osoby) w prawym górnym rogu.
- Upewnij się, że jesteś zalogowany do Edge tym samym kontem Microsoft, którym logujesz się do systemu.
- Wejdź w Ustawienia -> Profile -> Hasła i sprawdź, czy włączona jest synchronizacja.
Hasła przechowywane w Edge będą widoczne na innych urządzeniach z Windowsem, na których zalogujesz się tym samym kontem Microsoft. Możesz też zainstalować Edge na macOS lub urządzeniu mobilnym, by wszędzie mieć dostęp do tych samych danych logowania. Jeśli korzystasz z przeglądarki Edge tylko sporadycznie, a na co dzień jesteś w Chrome, to możesz okresowo importować lub eksportować hasła z Chrome do Edge (lub odwrotnie). W tym celu:
- W Edge przejdź do Ustawienia -> Profile -> Import lub eksport danych przeglądania.
- Wybierz, że chcesz importować z Chrome, a w kolejnym kroku zaznacz opcję „Hasła”.
- Analogiczną opcję znajdziesz w Chrome, gdybyś chciał importować z Edge.
Obsługa z klawiatury i dostępność Microsoft Edge
W Edge na Windowsie poruszanie się klawiaturą wygląda podobnie jak w Chrome. Możesz używać Tab do przechodzenia przez pola. Jeśli używasz Narratora, NVDA czy JAWS, usłyszysz komunikaty „Importuj przycisk”, „Eksportuj przycisk”, „Zapisane hasła, lista x pozycji”.
W niektórych sytuacjach (zwłaszcza przy pierwszym importowaniu haseł) może pojawić się osobne okienko dialogowe – wówczas zatwierdzisz je klawiszem Enter lub Spacja (zależnie od czytnika i typu elementu).
iCloud Hasła dla Windows – jak to działa i jak zintegrować z Chrome?
Jeżeli głównymi urządzeniami do użytku mobilnego są iPhone i iPad, to większość Twoich haseł zapewne ląduje w pęku kluczy iCloud. Co jednak, jeśli komputerem domowym czy służbowym jest taki z systemem Windows? W takiej sytuacji nie musisz rezygnować z Pęku Kluczy iCloud– możesz zainstalować oficjalny program „iCloud dla Windows” (dostępny w Microsoft Store).
Po zainstalowaniu i uruchomieniu iCloud dla Windows, zaloguj się swoim kontem Apple, dawniej Apple ID. Przed udzieleniem komputerowi dostępu do konta Apple sprawdź, czy posiadasz komputer spełniający wymagania Apple dotyczące minimalnej obsługiwanej wersji twojej przeglądarki i przede wszystkim systemu operacyjnego. Będzie też potrzebne jedno z urządzeń zalogowanych do konta Apple w celu wyświetlenia kodu weryfikacyjnego i wprowadzenia go do odpowiednich pól w trakcie logowania w iCloud Dla windows.
Na ekranie głównym aplikacji znajdziesz kilka sekcji (Zdjęcia iCloud, iCloud Drive, Zakładki iCloud).
Upewnij się, że została wybrana opcja Ustawienia haseł i Pęku kluczy iCloud. Po aktywowaniu tego przycisku będzie można włączyć rozszerzenia dla różnych przeglądarek i skonfigurować je.
Aplikacja może poprosić o zainstalowanie rozszerzenia do Chrome lub Edge (w zależności od wybranej przeglądarki). Gdy to zrobisz, w przeglądarce pojawi się dodatek hasła iCloud, w którym bez żadnych przeszkód można wyświetlać zapisane dane logowania do aplikacji i witryn.
Po włączeniu tego rozszerzenia (np. w Chrome), musisz raz jeszcze potwierdzić tożsamość – najczęściej przez autoryzację na iPhonie lub iPadzie.
Od tej pory:
- Kiedy zapiszesz (lub zmienisz) hasło w Safari na iPhonie, to hasło zostanie zsynchronizowane z iCloud.
- Na komputerze z Windows, w przeglądarce Chrome (lub Edge, jeśli zainstalujesz odpowiednie rozszerzenie), możesz korzystać z tych samych haseł.
- W momencie logowania się do dowolnej strony w Chrome na Windowsie pojawi się okno (sterowane przez rozszerzenie iCloud), w którym możesz wybrać pęk kluczy iCloud, by automatycznie wypełnić pole loginu i hasła. Oczywiście w przypadku, gdy hasło jest zapisane w innym miejscu np. w menedżerze haselł konta Google, wciśnięcie Escape zamknie okno dodatku Hasła iCloud.
Uzupełnianie haseł iCloud przy pomocy klawiatury i czytników ekranu
Kiedy wejdziesz na stronę, w polu „E-mail/Login” naciśnij alt+strzałka w dół – jeśli Pęk kluczy iCloud wykryje login, pojawi się okienko dodatku hasła w iCloud
Możesz wówczas naciskać klawisze strzałek, a czytnik ekranu (Narrator, NVDA, JAWS) powinien w trybie przeglądania, skanowania lub pod kursorem wirtualnym odczytać nazwę konta. 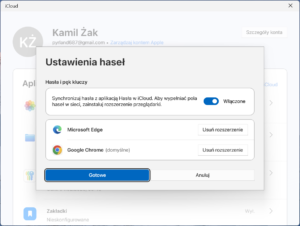
Gdy wybierzesz enterem dostępne dane do uzupełnienia, iCloud najczęściej automatycznie wypełni widoczne na aktualnej stronie pola np. najczęściej login/e-mail oraz hasło. Jeśli nie, wywołaj ponownie Okno dodatku hasła w iCloud dwciskając Alt, a następnie przemieszczając się strzałką w lewo w kierunku przycisku rozszerzenia i wciskając enter, a następnie tabem odnajdując i aktywując enterem przycisk hasła w iCloud. Można też przypiąć dodatek, aby za każdym razem nie szukać go na liście rozszerzeń.
Jeśli chcesz dokonać ręcznego importu wszystkich haseł z Windows/Chrome do pęku kluczy iCloud (np. jednorazowego przeniesienia), możesz:
- Wyeksportować hasła z Chrome do pliku CSV (w ustawieniach przeglądarki Chrome, sekcja „Eksportuj hasła”).
- Otworzyć iCloud Hasła (w aplikacji iCloud na Windows lub wtyczce do Chrome), a następnie wskazać opcję importu. Niestety, Apple nie zawsze oferuje oficjalną, wbudowaną funkcję importu z CSV, więc czasem trzeba się posiłkować innymi metodami (np. tymczasowo wczytać CSV do Safari na Macu, jeśli masz dostęp do Maca).
Jeśli jednak używasz głównie iPhone’a czy iPada (z włączonym pękiem kluczy iCloud) i Windowsa z zainstalowaną aplikacją iCloud dla Windows, to typowe scenariusze logowania nie wymagają ręcznego importu – wszystko dzieje się automatycznie.
Jak zachować aktualność haseł we wszystkich trzech ekosystemach?
Skoro masz do dyspozycji iCloud (Apple), menedżer Google (Android, Chrome) i konto Microsoft (Windows, Edge), a na dodatek Chrome jest Twoją najczęściej używaną przeglądarką, to jak zapewnić, by wszędzie były zawsze aktualne hasła?
- Zapisuj nowe hasło tam, gdzie jest Ci najwygodniej – np. jeśli często logujesz się do danej witryny w Chrome na iPhonie, to menedżer Google zapyta: „Czy zapisać hasło?”. Możesz się na to zgodzić. Jednocześnie iOS zapyta: „Czy zapisać w pęku kluczy?”. Decyzja należy do Ciebie – można zapisać w obu albo tylko w jednym.
- Najważniejsze hasła (bank, poczta, główne media społecznościowe) trzymaj w co najmniej dwóch menedżerach (iCloud i Google) – na wypadek, gdyby wystąpiła nagle konieczność skorzystania z innego urządzenia.
- Regularnie (co pewien czas) uruchamiaj Edge i sprawdź, czy chcesz zaimportować najnowsze hasła z Chrome. W ten sposób konto Microsoft i Edge będą miały aktualne dane logowania. Jeśli nie zależy Ci bardzo na Edge, możesz to robić rzadko lub tylko wtedy, gdy wiesz, że właśnie zmieniono ważne hasło i chcesz mieć je w Edge.
Jeśli korzystasz z Maca (nawet okazjonalnie):
- Uruchom Safari i zaloguj się tym samym Kontem Apple, by mieć dostęp do pęku kluczy iCloud.
- Możesz dodatkowo zainstalować Chrome na Macu, zalogować się do tego samego konta Google i w razie potrzeby importować i eksportować hasła między Safari a Chrome (lub w drugą stronę).
W praktyce, przy założeniu, że najwięcej czasu spędzasz w Chrome (zarówno na Windowsie, jak i Androidzie, a nawet iOS), a do tego iOS zawsze proponuje pęk kluczy iCloud, musisz jedynie pamiętać, by świadomie potwierdzać zapisywanie haseł w odpowiednim menedżerze. Czasami OS (iOS / Android) pyta: „Zapisać w systemowym menedżerze?” – jeśli wybierzesz „Tak”, to trafia do pęku kluczy iCloud lub do menedżera Google (zależnie od platformy). Chrome z kolei zapyta: „Zapisać w menedżerze Chrome?” – i to jest dodatkowa warstwa (zapisanie hasła w Chrome).
By uniknąć chaosu, możesz wypracować prosty nawyk:
„Jeśli loguję się na iPhonie – wybieram pęk kluczy iCloud, a jeśli w Chrome na Windowsie – menedżer Google. A co pewien czas uruchamiam iCloud na Windowsie, by mieć spójną bazę haseł.
- Albo odwrotnie, w zależności od priorytetu.
A Co, gdy zmienię hasło w innym systemie?
Załóżmy, że logujesz się w Chrome na Androidzie do serwisu X i zmieniasz hasło – menedżer Google się zaktualizuje. Jednak na iPhonie i pęku kluczy iCloud hasło pozostanie stare. Co zrobić?
Przy następnym logowaniu się do serwisu X na iPhonie, iOS wykryje, że wcześniejsze dane nie działają (błędne hasło).
Pojawi się komunikat: „Czy chcesz zaktualizować zapisane hasło w pęku kluczy?”. Wybierz „Tak” (lub analogiczną opcję).
Pęk kluczy iCloud przechowa już poprawną wersję.
Analogicznie wygląda to na Windowsie z Edge – jeśli raz na jakiś czas zaimportujesz hasła z Chrome, wtedy Edge również będzie miał nowe dane. Alternatywnie, kiedy zalogujesz się do serwisu X w Edge (z użyciem starego hasła), system zaproponuje: „Czy zaktualizować hasło?”.
Uwaga: zawsze miej świadomość, że zbyt wiele równoległych menedżerów aplikacji do przechowywania haseł może wprowadzić chaos. Dopóki jednak wiesz, które narzędzie służy Ci jako główne, a które jest dodatkowe, i potwierdzasz chęć „aktualizacji hasła” przy logowaniu, wszystko powinno działać w miarę spójnie. Haseł, zwłaszcza gdy są silne i jest ich dużo nie zmieniamy przecież aż tak często.
Kilka praktycznych wskazówek na koniec
Ustal priorytety: Zdecyduj, który menedżer haseł (pęk kluczy iCloud, Google czy Microsoft) jest tym głównym. W nim przechowuj zdecydowaną większość haseł i zawsze je tam aktualizuj.
Okresowo zsynchronizuj resztę: Raz na jakiś czas (np. co kilka tygodni) otwórz Edge czy inne rzadziej używane przeglądarki i zaimportuj hasła z tej głównej.
Pilnuj bezpieczeństwa: Przy eksporcie do plików CSV – zawsze usuwaj plik z dysku zaraz po zakończeniu. Jeśli to możliwe, nie przesyłaj go mailem, tylko importuj na tym samym komputerze.
Sprawdź, czy twoja przeglądarka albo czytnik ekranu ma dodatkowe skróty do obsługi menedżerów haseł. NVDA, JAWS i VoiceOver często wprowadzają ułatwienia, by szybciej potwierdzić zapisywanie lub wybrać konto do autouzupełniania.
Korzystaj z weryfikacji dwuetapowej (2FA) w kluczowych usługach – nawet najlepszy menedżer haseł nie zastąpi dodatkowego zabezpieczenia, jeśli ktoś pozna Twoje hasło.
Kamil Żak


