Wstęp
Sporo się zmieniło od wynalezienia pierwszego urządzenia do rejestrowania dźwięku. Kiedy w 1857 R. Francuz Édouard-Léon Scott de Martinville wynalazł Fonautograf. Chciał pozwolić na łatwe, graficzne przedstawienie zarejestrowanego dźwięku w postaci fali. Nigdy nie planował, aby jego wynalazek potrafił odtwarzać nagrany dźwięk. A jednak inni zobaczyli ogromny potencjał w tym pomyśle, dzięki czemu następne dekady przyniosły ogromne postępy w technologiach nagrywających dźwięk. Duże, mechaniczne urządzenia grawerujące wibracje na cylindrach szybko zostały zastąpione mniejszymi, zapisującymi dźwięk słyszany przez mikrofon na magnetycznych taśmach. Dzisiaj, jak w wielu innych przypadkach, dedykowane urządzenie nagrywające z powodzeniem zastąpimy naszym telefonem. Mikrofony wbudowane we współczesne iPhone’y doskonale nadają się zarówno do nagrywania naszego głosu jak i odgłosów otoczenia, a jeśli chcemy uzyskać jeszcze lepszą jakość, zewnętrzny mikrofon załatwi sprawę. Jeśli telefon w roli poręcznego rejestratora jest dla nas za duży, równie doskonale w tej roli sprawdzi się Apple Watch, który pozwoli nagrywać w wysokiej jakości z poziomu nadgarstka.
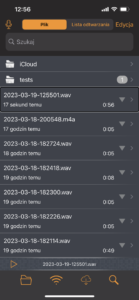
Skoro wybraliśmy już sprzęt, skupmy się teraz na oprogramowaniu. ? Zarówno iOS i Watch OS posiadają wbudowany program Dyktafon, ale czy to najlepsze rozwiązanie? Aplikacji do nagrywania jest mnóstwo, a każda oferuje coś unikalnego. W tym artykule omówię kilka z nich, których osobiście używam. Postaram się podpowiedzieć, jaki program będzie najlepszy biorąc pod uwagę wasze potrzeby. Skupię się na aplikacjach, których głównym zadaniem jest nagrywanie dźwięku, nie jego edycja. Chociaż na iOS znajdziemy kilka pełnoprawnych edytorów audio, są one znacznie bardziej skomplikowane i każdy z nich potrzebował by osobnego artykułu.
Dyktafon
Zacznijmy od systemowego dyktafonu, dostępnego na naszym telefonie od razu po wyjęciu go z pudełka.
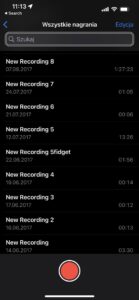
Główne okno aplikacji do złudzenia przypomina inne narzędzie znane z iOS, czyli Notatki. Większość ekranu jest zajęta przez listę nagrań i folderów. Na górze okna znajdziemy przycisk edycji pozwalający zaznaczyć wiele nagrań jednocześnie, oraz pole wyszukiwania. Domyślnie, program otworzy się na liście wszystkich nagrań. Jeśli chcemy przejrzeć nagrania w innym folderze lub utworzyć nowy, wystarczy wykonać gest potarcia dwoma palcami lub stuknąć w Przycisk “Wróć.” Do każdego elementu na liście nagrań przypisanych mamy kilka czynności, , które pozwalają szybko dodać nagranie do ulubionych, usunąć je i przenieść do innego folderu, albo wyświetlić więcej opcji. Ta ostatnia czynność otworzy standardowe okienko udostępniania, z kilkoma dodatkowymi elementami pozwalającymi na edycje nagrania lub jego powielenie.
Stuknięcie w nagranie spowoduje otwarcie kontrolek odtwarzacza na liście nagrań. Z tego miejsca możemy odtwarzać i przewijać nagranie, zmienić jego nazwę klikając w pole tekstowe lub uzyskać więcej opcji. Do naszej dyspozycji jest także przycisk “Ustawienia odtwarzania”, który daje nam dostęp do kilku dodatkowych możliwości:
- suwaka prędkości odtwarzania;
- przełącznika “Pomijaj fragmenty bez dźwięku” – inteligentnie pomija momenty, w których na nagraniu jest cisza;
- przełącznika “Korekta Nagrania” – włącza redukcje szumu oraz inne efekty mające na celu ulepszenie jakości głosu
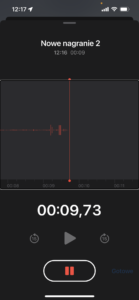
Warto w tym miejscu zaznaczyć, że te ustawienia są stosowane tylko podczas odtwarzania, jednak nasze nagrania pozostają nietknięte. Nie możemy więc np. Zapisać nagrania z włączoną opcją korekty podczas odtwarzania.
Aby rozpocząć nagrywanie, możemy stuknąć w duży przycisk Nagraj na dole ekranu, lub użyć gestu dwukrotnego stuknięcia dwoma palcami. Rozpoczęcie nagrywania zostanie potwierdzone dźwiękiem a nasze nagranie zacznie się zapisywać do katalogu, który był wcześniej otwarty (nagrania rozpoczęte na liście wszystkich nagrań nie mają przypisanego folderu.)
Po rozpoczęciu nagrywania, interfejs programu jest zminimalizowany i daje nam dostęp tylko do kilku opcji:
- przycisk “Uchwyt arkusza”, który powiększa ekran nagrywania;
- nazwa nagrywanego pliku. Dwukrotne stuknięcie pozwoli nam na jej zmianę;
- kształt fali czytający długość nagrania;
- przycisk “Zatrzymaj”, który kończy nagrywanie i zapisuje plik.
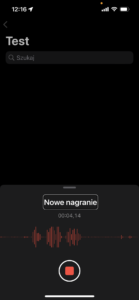
Kiedy interfejs jest powiększony, przycisk zatrzymaj jest zastąpiony szeregiem przycisków pozwalających nam na wstrzymywanie nagrywania, odtwarzanie oraz przewijanie w przód i w tył. Dostajemy również kilka prostych narzędzi do edycji nagrania, o których poniżej.
Nagrywanie możemy dowolnie wstrzymywać i wznawiać. Jeśli po zatrzymaniu nagrywania przesuniemy się do tyłu w pliku (albo używając suwaka lub po prostu przez odtworzenie nagrania do momentu, w którym chcemy coś zmienić), przycisk Nagraj zmieni się w “Zastąp”. Jeśli w niego stukniemy to zaczniemy nadpisywać to, co już nagraliśmy. Do dyspozycji mamy jeszcze narzędzie przycinania nagrań, które działa podobnie do przycinania Wideo w aplikacji Zdjęcia. Po stuknięciu w “Przytnij”, pojawią się dwa nowe suwaki pozwalające nam usunąć materiał z początku i końca pliku. Nasze zmiany zapisujemy klikając w przycisk “gotowe” lub gestem potarcia.
Ustawienia dyktafonu znajdziemy wchodząc do systemowej aplikacji ustawień i odszukując sekcję “Dyktafon”. Chociaż nie jest ich dużo, to znajdziemy tu kilka ciekawych opcji:
- wyczyść kasowane – Usuwane nagrania najpierw trafiają do kosza. Tutaj możemy ustalić czas przechowywania nagrań w koszu lub całkowicie wyłączyć kosz;
- jakość dźwięku – Możemy nagrywać do formatu skompresowanego (AAC) lub bezstratnego (ALAC);
- nazwy wskazujące położenie – jeśli opcja jest włączona, to domyślna nazwa nagrania będzie ustalona na podstawie naszej lokalizacji (najczęściej jest ona zbieżna z nazwą ulicy). Jeśli opcja jest wyłączona to pliki będą po prostu nazywane “Nowe Nagranie numer”.
Nasze nagrania są domyślnie zapisywane w chmurze iCloud oraz pamięci urządzenia. Katalog aplikacji Dyktafon jest widoczny w programie “Pliki.” Możemy również dostać się do nagrań przez aplikację iTunes na Windows lub w Finderze na Macu, gdy nasz telefon jest podłączony do komputera.
Dyktafon na Apple Watch
Dyktafon jest również dostępny na zegarku. Tutaj interfejs jest znacznie uproszczony.
Po otwarciu aplikacji na ekranie zobaczymy duży przycisk Nagraj, a po jego przewinięciu listę nagrań, które wykonaliśmy na zegarku. Po włączeniu nagrywania możemy je tylko zatrzymać. Stuknięcie w istniejące nagranie na liście pozwoli nam na jego odtworzenie z możliwością przewijania, zmianę nazwy lub usunięcie. Nagrania zrobione na zegarku są automatycznie synchronizowane z aplikacją dyktafon na telefonie. Aplikacja posiada również komplikację, którą możemy dodać do tarczy. Kliknięcie w nią otworzy dyktafon, ale nie rozpocznie automatycznie nagrywania.
Chociaż aplikacja Dyktafon nie jest moim ulubionym rozwiązaniem do nagrywania na iPhonie, to oferuje kilka ciekawych funkcji. O ile mi wiadomo, jest jedyną aplikacją na iOS, która jest w stanie nagrywać do skompresowanego formatu bezstratnego. Możliwość nazywania pliku po lokalizacji też jest przydatna i może pomóc nam w szybszym posortowaniu naszych nagrań. Niestety, program ma też kilka wad. Interfejs odtwarzania naszych nagrań nie należy do bardzo intuicyjnych. Kontrolki odtwarzacza wyświetlają się na liście nagrań, i łatwo można je zgubić podczas nawigacji VoiceOver. Kontrolki przycinania nagrań są mało precyzyjne i trudne do ustawienia z VoiceOverem.
Choć Apple kilka lat temu wprowadziło możliwość nagrywania wbudowanymi mikrofonami w Stereo, a nawet udostępniło tę możliwość zewnętrznym aplikacją, to dyktafon na wbudowanym mikrofonie nagrywa tylko w mono. Warto w tym miejscu jednak wspomnieć, że jeśli do naszego telefonu podłączymy zewnętrzny mikrofon stereo, jak NP. Słuchawki Sennheiser Ambeo, to dyktafon będzie nagrywał w stereo. W połączeniu z możliwością nagrywania do bezstratnych plików, aplikacja może okazać się całkiem przydatna do nagrywania dużej ilości dźwięków w wysokiej jakości, jeśli zależy nam na oszczędzeniu miejsca w pamięci telefonu.
Just Press Record
Czas na omówienie aplikacji, której popularność zaczęła się za raz po pojawieniu się Apple Watcha na rynku. Chociaż IPhone miał aplikację dyktafonu praktycznie od początku swojego istnienia, to na zegarkach program ten zagościł dużo później. Tę lukę wykorzystała firma Open Planet Software wypuszczając Just Press Record. łatwe nagrywanie z poziomu zegarka to nie jedyny atut tej aplikacji, dlatego myślę, że warto ją szerzej omówić.
Just Press Record możemy zakupić w App Store za około 35 ZŁ. Otrzymujemy uniwersalną aplikację dostępną zarówno na iOS, Watch OS oraz Maca. Komputerowa wersja aplikacji, podobnie z resztą jak systemowy Dyktafon, jest napisana w oparciu o technologię Catalyst i wygląda identycznie jak wersja mobilna.
Interfejs aplikacji jest prosty i składa się z czterech kart, pozwalających nam przeglądać pliki oraz dwóch zawsze widocznych przycisków – Record (Nagrywaj) oraz Settings (Ustawienia). Jak wskazuje nazwa programu, wystarczy stuknąć w przycisk Record aby rozpocząć nagrywanie, które możemy dowolnie wstrzymywać przyciskiem “Pause” lub zakończyć przyciskiem “Stop”. Podobnie, jak w dyktafonie, kiedy aplikacja jest otwarta podwójne stuknięcie dwoma palcami rozpoczyna lub kończy nagrywanie. Mamy również do dyspozycji szereg widgetów, zarówno na ekran główny jak i ekran blokady, a także wsparcie dla aplikacji skrótów – a co za tym idzie, możemy np. Przypisać sobie dedykowany gest w VoiceOverze, który otworzy Just Press Record i rozpocznie nagrywanie z dowolnego miejsca.
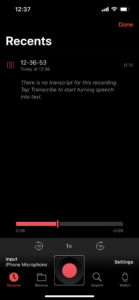
Zatrzymajmy się na chwilę przy ustawieniach aplikacji, w których znajdziemy kilka ciekawych opcji.
W sekcji audio- możemy wybrać źródło nagrywania, jeśli mamy podłączony zewnętrzny Mikrofon (przycisk Input device). Możemy również włączyć nagrywanie w stereo na wbudowanych mikrofonach, oraz ustawić jakość nagrywanego pliku (przełącznik custom audio file settings). Następnie znajdziemy przycisk transcription language, pozwalający nam ustalić język rozpoznawania mowy (o transkrypcji więcej później). Poniżej możemy ustalić, czy nagrania mają być przechowywane w iCloud lub tylko w pamięci telefonu, a pod przyciskiem “Advanced” możemy włączyć automatyczne rozpoznawanie mowy nagrań (wszystkich, tylko krótkich lub żadnych).
Podobnie jak Dyktafon, Just Press Record może zapisywać pliki w pamięci telefonu lub iCloud. Tym razem folder widziany jest z poziomu ICloud Drive’a. Mamy wtedy dostęp do naszych nagrań w samej aplikacji oraz z zewnątrz używając programu Pliki. Nagrania są automatycznie sortowane w folderach po dacie i nazywane po godzinie rozpoczęcia nagrywania.
W aplikacji znajdziemy 4 karty pozwalające nam przeglądać pliki na różne sposoby:
- Recent (ostatnie) pokazuje kilka najnowszych nagrań;
- Browse (przeglądaj) – pozwala przeglądać nagrania według folderów;
- Search (Szukaj) pozwala znaleść nagrania po nazwie pliku lub po tekście transkrypcji;
- Watch (Zegarek) – pokazuje nagrania utworzone na zegarku
Niezależnie od tego, w jakim widoku się znajdujemy, po stuknięciu w nagranie zobaczymy taki sam zestaw opcji.
Kiedy nagranie jest odtwarzane, pasek narzędzi na dole ekranu pozwoli nam na zmianę prędkości odtwarzania oraz jego przewijanie. Kiedy odtwarzacz jest zatrzymany, to opcje dostępne na dole są nieco inne:
- Share – pozwala udostępnić nagranie, jego transkrypcję, którą możemy też wydrukować;
- Transcribe – rozpoczyna rozpoznawanie mowy używając usługi Apple. Transkrypt będzie stopniowo pojawiał się w polu tekstowym zajmującym większość ekranu;
- Audio Editor – pozwala na proste przycinanie nagrań. Niestety suwaki pozycji nie aktualizują się prawidłowo z VoiceOverem, dlatego opcja dla nas jest praktycznie bezużyteczna;
- Delete – kasuje nagranie
Just Press Record na Apple Watch
Po otwarciu zobaczymy tylko dwa przyciski – Record i Recents. Ten pierwszy rozpoczyna nagrywanie, natomiast przycisk recents pozwala nam przejrzeć nagrania zapisane w pamięci zegarka. Możemy je również stąd usunąć, lub wymusić ponowny transfer do iPhone’a jeśli z jakiegoś powodu nagrania brakuje na telefonie. Aplikacja posiada także komplikację, którą możemy dodać na dowolną tarcze aby mieć szybki dostęp do rozpoczęcia nagrywania.
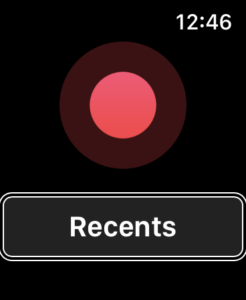
Just Press Record jest świetną aplikacją, jeśli zależy nam na łatwym nagrywaniu z zegarka lub przepisywaniu naszych nagrań na tekst. Potrafi również nagrywać w stereo, w przeciwieństwie do wbudowanego dyktafonu. Jeśli priorytetem dla nas jest jakość nagrań, warto jednak zwrócić uwagę na kilka istotnych problemów tego narzędzia.
Podczas nagrywania głos VoiceOver wydobywa się tylko ze słuchawki telefonu, a ponadto zaczyna reagować znacznie wolniej.
Aplikacja potrafi zapisywać pliki tylko do chmury iCloud lub pamięci telefonu, a już nie do pozostałych chmur, co dla niektórych może stanowić problem. Dla tych, którym nie przypadły do gustu opisane powyżej aplikacje, na koniec mam jeszcze jedną propozycję.
RecorderHQ
RecorderHQ, bo o nim mowa możemy pobrać tutaj. Aplikacja jest darmowa, ale posiada reklamy. Za około 24 złote możemy zakupić wersje premium, która oprócz ich usunięcia dodaje kilka dodatkowych opcji:
wybór źródła nagrywania – słuchawki bluetooth, zewnętrzny mikrofon itd.;
- ręczne ustawienie poziomu głośności nagrania;
- możliwość monitorowania nagrywanego dźwięku na słuchawkach.

Główne okno Recordera HQ jest jeszcze bardziej minimalistyczne, niż poprzednich aplikacji. Przy domyślnych ustawieniach, zobaczymy w nim tylko przycisk otwierający listę plików, przycisk ustawień, informacje o formacie wybranym dla nowo tworzonych nagrań, wskaźnik głośności w decybelach i przycisk Nagraj. Tradycyjnie nowe nagranie możemy również rozpocząć dwukrotnym stuknięciem dwoma palcami, a potem dowolnie pauzować je lub zatrzymać. Co ciekawe, możemy w ustawieniach skonfigurować czy wspomniany gest ma wstrzymywać, czy kończyć nagrywanie.
Po zatrzymaniu nagrania, domyślnie zostaniemy zapytani o nazwę pliku oraz gdzie ma on zostać zapisany. Następnie pojawi się okienko udostępniania. Kiedy wrócimy na główny ekran, to pod przyciskiem nagraj zobaczymy prosty odtwarzacz pozwalający nam odsłuchać ostatnie nagranie. Został wykonany w naprawdę genialny sposób, ponieważ przycisk odtwórz pozwala nam nie tylko na jego stuknięcie aby zatrzymywać lub wznawiać odtwarzanie, ale również na przewijanie nagrania gestami góra dół, podobnie jak w aplikacji VoiceDreamReader.
Przyjrzyjmy się ustawieniom aplikacji. Większość opcji jest raczej oczywista. Możemy ustawić format nagrań oraz ich domyślną lokalizacje, włączyć nagrywanie w stereo itd. Warto tutaj jeszcze wspomnieć, że RecorderHQ jest jedynym programem w tym zestawieniu będącym w stanie nagrywać do plików MP3 oprócz standardowego M4a i wav oferowanych przez iOS. Opcji, które możemy zmienić jest jeszcze więcej. Poniżej przedstawię te bardziej interesujące:
- Automatyczne generowanie nazwy plików – kiedy opcja jest włączona, program nazywa nagrania po dacie i godzinie. Jeśli jest wyłączona to po zakończeniu nagrania będziemy pytani o jego nazwę;
- Po nagraniu pytaj, czy udostępnić – warto wyłączyć, jeśli nie chcemy od razu udostępniać nagrań;
- Gest magic tap na ekranie nagrywania – wskazuje, jak zachowa się aplikacja, kiedy użyjemy dwukrotnego stuknięcia dwoma palcami;
- Email after recording – czy program ma automatycznie wysyłać nagrania na wskazany adres Email. Temat może być generowany automatycznie z bieżącej daty lub możemy być o niego pytani (dziwnie przetłumaczone jako “podręcznik”);
- Ręczne ustawienie wzmocnienia mikrofonu – włączenie doda na ekran nagrywania suwak poziomu nagrywania;
- Monitorowanie – włącza odsłuch nagrywanego dźwięku w słuchawkach;
- Tagi – dodaje na ekran nagrywania przycisk pozwalający nam dodawać zakładki podczas nagrywania. Możemy je również dodawać ręcznie później podczas odtwarzania;
- Pilot zdalnego sterowania słuchawek – pozwala zatrzymywać nagrywanie przyciskiem na słuchawkach;
- Wyjście audio – pozwala wybrać na jakim urządzeniu będzie odtwarzany dźwięk podczas monitorowania. Pozwala nam to np. Nagrywać z wbudowanych mikrofonów w stereo i monitorować nagranie na słuchawkach Bluetooth;
- Miksuj z innymi aplikacjami – spowoduje, że podczas nagrywania dźwięki powiadomień i audio z innych aplikacji nie będą wyciszane;
- Sekcja udostępnianie – Włączenie dowolnego przełącznika pozwoli nam zalogować się do danej usługi chmurowej. Możemy potem wysyłać tam pliki z ekranu udostę
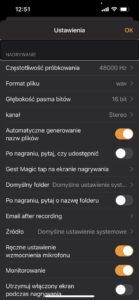
Na koniec zajrzyjmy do okienka listy plików.
Tutaj ponownie widać świetnie wykorzystane czynności, które pozwalają na odtwarzanie, przewijanie i zarządzanie plikami bez ich otwierania. Możemy również działać na wielu plikach jednocześnie, oraz tworzyć playlisty nagrań. Natomiast na dole okna znajdziemy przycisk pozwalający nam utworzyć nowy folder, zarządzać nagraniami zapisanymi w chmurze oraz uruchomić funkcję przesyłanie przez Wi-fi. Ta opcja może być bardzo przydatna zwłaszcza dla użytkowników systemu Windows, bo pozwala na pobieranie nagrań z telefonu z wykorzystaniem przeglądarki internetowej. Po kliknięciu w przycisk zostanie wyświetlony nam adres, na który musimy wejść na komputerze aby uzyskać dostęp do nagrań.
Kliknięcie w nagranie na liście plików otworzy ekran z dodatkowymi opcjami.
Również tutaj na przyciski odtwarzacza możemy naciskać lub potraktować je jak suwaki. Jeśli w nagraniu wstawiliśmy tagi (tak naprawdę zakładki), to wyświetlą się na liście nad odtwarzaczem a stuknięcie w jeden z nich pozwoli nam przewinąć nagranie do tego momentu. Możemy również dodawać nowe tagi podczas odtwarzania i jeśli robimy to z tego ekranu to mamy możliwość nadania im tekstowych opisów.
Oprócz wstawiania nowych tagów na dolnym pasku narzędzi znajdziemy kilka innych ciekawych opcji:
- Powtarzanie – możemy powtórzyć cały plik lub jego fragment. Zaznaczenie fragmentu odbywa się poprzez naciśnięcie przycisku, który pojawi się przed kontrolkami odtwarzacza dwukrotnie – raz aby ustawić początek zaznaczenia i ponownie, gdy ustawimy się na końcu interesującego nas fragmentu;
- Zmiana prędkości odtwarzania.
Możliwość przepuszczenia nagrania przez rozpoznawanie mowy oraz konwersję do pliku MP3;
- Scal – pozwala nam połączyć kilka nagrań w jeden plik
- Przytnij – podobnie jak w przypadku ustawiania powtarzania, początek i koniec zaznaczenia w narzędziu przycinania ustawiamy naciskając przycisk podczas odtwarzania pliku. Dzięki temu jest bardzo łatwe w obsłudze z VoiceOverem.
Recorder HQ na Apple Watch
RecorderHQ posiada również aplikację na zegarek, chociaż nie jest ona tak intuicyjna jak Dyktafon czy Just Press Record. Nie posiada żadnych komplikacji, więc aby rozpocząć nagrywanie musimy ją otworzyć z poziomu listy aplikacji, a nie ekranu tarczy. Interfejs składa się z trzech stron. Na pierwszej mamy przycisk Nagraj, na drugiej dostęp do nagrań zapisanych na zegarku a na trzeciej możemy ustawić format nagrań oraz włączyć automatyczne wysyłanie ich na iPhone’a. Co ciekawe, w przeciwieństwie do głównej aplikacji RecorderHQ na zegarku nie obsługuje nagrywania do formatu MP3.
Kiedy zakończymy nagrywanie, musimy potwierdzić że chcemy je zachować. Jeśli zamkniemy aplikacje nie klikając w zachowaj, to plik zostanie utracony!
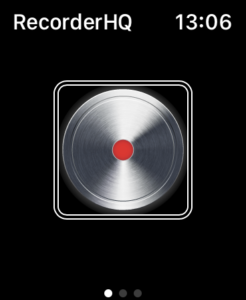
RecorderHQ jest fantastyczną aplikacją na iOS. Jest ona dostępna w języku Polskim, potrafi nagrywać w stereo, jej praca z VoiceOver jest bardzo przemyślana, a do tego stabilna. Posiada dużo ustawień i w przeciwieństwie do Just Press Record telefon nie zwalnia podczas nagrywania. Natomiast wersja na Apple Watch nie jest już tak dopracowana. Musimy pamiętać, żeby po zakończonym nagrywaniu zachować plik, a jeśli włączyliśmy automatyczną synchronizację trzeba poczekać aż plik prześle się na telefon, a po zakończeniu tego procesu musimy jeszcze kliknąć OK w okienku informującym nas o zakończeniu transferu. W pozostałych aplikacjach ten proces odbywa się po cichu w tle i nie musimy o nim nawet myśleć.
Podsumowanie
Rodzi się pytanie, jaki program wybrać? To zależy od naszych potrzeb.
Jeśli zależy nam, aby nasze nagrania były automatycznie przekształcane na tekst lub sortowane w foldery, albo chcemy mieć natychmiastowy dostęp do nagrywania nawet z ekranu blokady czy tarczy zegarka to Just Press Record jest najlepszą opcją. Jeśli nie potrzebujemy automatycznej transkrypcji, wolimy nagrywać do MP3, chcemy zapisywać nagrania w innej chmurze, niż iCloud, zależy nam na nagrywaniu w stereo na wbudowanych mikrofonach czy dostępnych opcjach przycinania i powtarzania to RecorderHQ jest świetny. Jeśli chcemy nagrywać do bezstratnego formatu, lub po prostu nie chcemy kupować dodatkowej aplikacji a nie zależy nam na nagrywaniu w stereo, to wbudowana aplikacja Dyktafon w zupełności nam wystarczy.
Piotr Machacz



