Każdego roku informacje o nowościach dostępnościowych w nadchodzących mobilnych systemach operacyjnych Apple cieszy się Waszym największym zainteresowaniem. Dlatego staram się tworzyć je bardzo uważnie. W tym roku nowości jest na prawdę sporo, więc mam nadzieję, że każdy znajdzie coś dla siebie. Mam też przekonanie graniczące z pewnością, że więcej nowości dostępnościowych pojawi się nieco później, wraz z premierą Apple Inteligence. Jednak do tej pory będą musiały wystarczyć nam poniższe udoskonalenia Opcji Ułatwień Dostępu. Zapraszam do lektury.
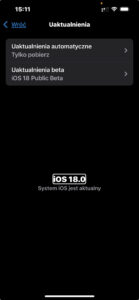
Dostępność na każdym kroku
Już przy pierwszej próbie otwarcia Ustawień dostępności w systemie iOS18, pojawia się komunikat z pytaniem o zgodę na przesyłanie powiadomień z opcji Dostępności.
Po akceptacji zgody na powiadomienia, od razu otrzymałem trzy wiadomości. Aby się zapoznać z nowościami dostępnościowymi, wystarczy po prostu stuknąć w każde z takich powiadomień.
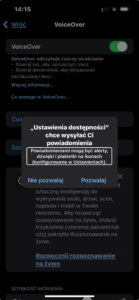
Gdy w końcu otworzymy ustawienia dostępności, zobaczymy tam nowy komunikat: „Dostosuj iPhone’a do swoich potrzeb, aby wspierał Cię w aspekcie widzenia, mobilności, słyszenia, mowy i potrzeb poznawczych”. A gdy stukniemy w przycisk Więcej informacji dowiemy się, jakie możemy podjąć Pierwsze kroki z funkcjami dostępności na iPhonie. 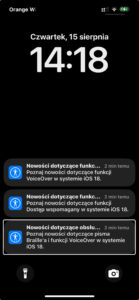
Apple stworzyło bardzo dobry przewodnik dla osób, które wcześniej nie miały nic wspólnego z technologiami asystującymi i nie mają pojęcia, jakie opcje mogłyby być dla nich przydatne. Jest to także o tyle istotne, że zgodnie z niedawnymi badaniami, każdy użytkownik smartfona korzysta przynajmniej z jednej Opcji Ułatwień Dostępu. I zwykle nie ma pojęcia, że jest to technologia asystująca. Dzięki nowemu przewodnikowi ma szanse poznać znacznie więcej funkcji, które mogą mu ułatwić oraz usprawnić obsługę iPhone. No i nie będzie już musiał w tym celu specjalnie odwiedzać Mojej Szuflady. 😉
W systemie iOS18 Apple w różnych sekcjach dostępności zaczęło prezentować wprowadzone zmiany i nowości. Poniższe zestawienie zacznijmy więc od tych informacji.
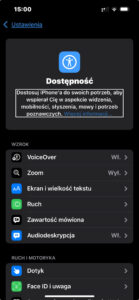
Nowości dotyczące funkcji VoiceOver w systemie iOS 18
- Rozpoznawanie na żywo, Wykrywaj między innymi tekst, osoby, drzwi i meble. używając pokrętła Rozpoznawanie na żywo. Rozpoznawanie na żywo można również rozpocząć, stukając trzykrotnie czterema palcami.
Gdy po raz pierwszy wejdziemy w ustawienia VoiceOver, to uzyskamy poradę jak korzystać z tej funkcji. System poinformuje nas, że „iPhone wykorzystuje wbudowaną sztuczną inteligencję do wykrywania osób, drzwi, scen, napisów i mebli w Twoim otoczeniu. Aby rozpocząć rozpoznawanie na żywo, stuknij trzykrotnie czterema palcami lub użyj pokrętła Rozpoznawanie na żywo”.
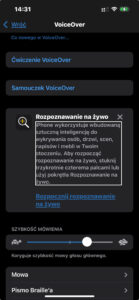
Co ciekawe, ponieważ ja pod tym gestem ustawiony mam zrzut ekranu, system zamienił mi wywołanie nowej funkcji na dwukrotne stuknięcie czterema palcami.
funkcją, która wcześniej nazywała się Tryb Wykrywania. Nawet w obecnej wersji iOS18, gdy uruchomicie tę „nową” funkcję, to VoiceOver ogłosi: Rozpoznawanie na żywo rozpoczęte. Ale u góry okna nadal wyświetla się nazwa: Tryb Wykrywania. Dlatego tak interesująco zabrzmiała informacja o tej sztucznej inteligencji. Wcześniej Tryb Wykrywania opierał się na uczeniu maszynowym i sieciach neuronowych.
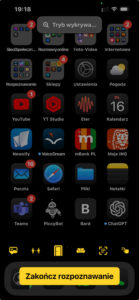
Do nowej/starej funkcji dodane zostały kolejne elementy. Wcześniej mogliśmy rozpoznawać jedynie Tekst, Drzwi, Osoby oraz mogliśmy korzystać z bardzo słabo działającej opcji Wskaż i Mów. Dotychczasowy zestaw możliwości został poszerzony o rozpoznawanie Mebli oraz Scen. Niestety nadal cały Tryb Wykrywania działa słabo.
- Pokrętło głosu VoiceOver, Pokrętło języka VoiceOver jest teraz pokrętłem głosu. Możesz wybrać na nim dowolną kombinację głosów, w tym głosów używających tego samego języka.
Właśnie dlatego z sekcji Mowa w iOS18 usunięta została opcja Języki Pokrętła. Gdy teraz będziecie chcieli zmienić język syntezy mowy, to zmieniać będziecie nie sam język, ale głos przypisany do danego języka.
by osiągnąć ten sam efekt, wcześniej korzystałem z opcji Czynności i tworzyłem różne profile głosów. Teraz nie jest to już konieczne. Możemy po prostu dodać sobie różne głosy na pokrętle. 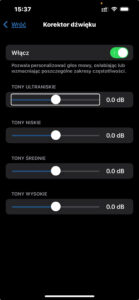
Po wejściu w zakładkę Mowa zauważymy, że nasza dotychczasowa synteza nosi
teraz nazwę Głos Główny. Pod nią znajduje się sekcja Dodatkowe Głosy oraz
przycisk Dodaj głos na pokrętle.
- Dostosowanie głosu, Ustawienia korektora możesz zmieniać osobno dla każdego głosu. Głosy Siri umożliwiają wybór stylu mowy.
To prawdziwa nowość – dodatkowe opcje konfiguracji dla poszczególnych głosów. Oprócz szybkości, głośności czy wysokości, możemy teraz regulować barwę głosu, pauzę na końcu zdania, a nawet mamy dostęp do korektora audio zmieniającego poszczególne częstotliwości głosów. Niestety, wśród zapowiadanych nowych głosów VoiceOver nie ma takich, które mówiłyby w języku polskim.
- Złagodzenie dźwięku, Wybierz na ekranie ustawień VoiceOver > Dźwięk, czy złagodzenie ma być wyłączone, aktywne tylko podczas mówienia czy zawsze aktywne. Ustaw poziom głośności dźwięku VoiceOver tak, aby był jednocześnie głośniejszy i łagodniejszy niż dźwięk multimediów.
Myślę, że na tę opcję czekało wielu użytkowników narzekających na głośne dźwięki powiadomień przy cicho ustawionej syntezie mowy.
- Samouczek VoiceOver, Dowiedz się, jak używać VoiceOver, dzięki nowemu samouczkowi, który pokazuje, jak sterować iPhone’em przy użyciu poleceń VoiceOver.
Samouczek odnajdziemy pod dobrze znaną opcją Ćwiczenie VoiceOver. Na każdym jego ekranie omawiany jest jeden gest czytnika ekranu. Dzięki temu każdy nowy użytkownik VoiceOver dowie się w jakich okolicznościach i w jaki sposób powinien korzystać z danego gestu. Jest to o wiele skuteczniejsze rozwiązanie niż ekran do ćwiczenia samych gestów.
- Haptyczne potwierdzanie uruchomienia, Rozpoczęcie korzystania z VoiceOver jest potwierdzane haptycznie. Opcję tę możesz wyłączyć na ekranie ustawień VoiceOver > Dźwięk > Dźwięki i haptyka.
Brzmi skomplikowanie, ale chodzi tu po prostu o to, że po włączeniu VoiceOver, iPhone wykonuje długą wibrację. Dzięki temu, nawet jak będziemy mieli wyciszone urządzenie, lub wyłączoną mowę czytnika ekranu, to i bez wzrokowej kontroli będziemy mieć pewność, że VoiceOver został uruchomiony. Jest to bardzo fajna opcja, która w przeszłości już nie raz by mi się przydała. 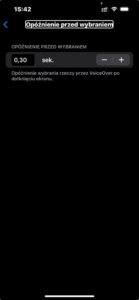
- Opóźnienie przed wybraniem, Wybierz opóźnienie wyboru rzeczy przez funkcję VoiceOver po dotknięciu ekranu. Zwiększenie tej wartości może pomóc unikać przypadkowego przenoszenia fokusu.
I wygląda na to, że ta opcja działa. Odkąd zmieniłem ustawienie opóźnienia przed wybraniem z 0 na 0,3 sekundy, to fokus VoiceOver ucieka mi spod palca jeszcze tylko w aplikacji Facebook. Takie zachowanie czytnika ekranu okrutnie irytowało mnie w iOS17. Jeszcze testuję tę funkcję, ale wygląda na to, że w większości sytuacji fokus VoiceOver zaczął zachowywać się prawidłowo.
- Nowe obsługiwane języki, VoiceOver obsługuje teraz język litewski i kazachski.
- Rzecz pokrętła Obszar dynamiczny i komunikaty, Dostępna jest rzecz pokrętła pozwalająca kontrolować możliwość ogłaszania komunikatów oraz uaktualniania obszarów dynamicznych przez aplikacje i witryny.
Na szczęście tę opcję można włączać i wyłączać z poziomu pokrętła. Dzięki temu możemy regulować gadatliwość czytnika ekranu. 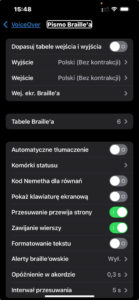
Nowości dotyczące obsługi pisma Braille’a w systemie iOS 18
Osobną sekcję stanowią nowości dotyczące Braille’a. Większość z nich to usprawnienia dla użytkowników korzystających z zewnętrznych linijek brajlowskich, lecz nie tylko. Znajdziemy tam m.in.:
- Wejście i wyjście Braille’a, Zmieniaj niezależnie od siebie ustawienia wejścia i wyjścia Braille’a, wybierając dowolny język lub tabelę. Służą do tego nowe pokrętła Wejście Braille’a i Wyjście Braille’a, które zastępują pokrętło Tabela Braille’a.
- Połącz ponownie monitory Braille’a, Szybko łącz ponownie z monitorami Braille’a, uruchamiając ponownie VoiceOver lub przypisując gest do polecenia Połącz ponownie monitory Braille’a.
- Wybór rzeczy dla monitorów Braille’a, Naciśnij klawisz return, aby rozpocząć wyszukiwanie rzeczy pasujących do wprowadzonego tekstu.
- Niemigający kursor dla monitorów Braille’a, Kursor nie będzie migał, jeśli opcja Preferuj niemigający kursor w ustawieniach Ruch jest włączona.
- Aktywacja wejścia ekranu Braille’a, Szybko aktywuj wejście ekranu Braille’a, umieszczając jeden palec każdej ręki na górnej i na dolnej krawędzi ekranu oraz stukając dwukrotnie. Aby dezaktywować wejście ekranu Braille’a, przesuń dwoma palcami w przeciwnych kierunkach.
Ten opis jest dość kontrowersyjny. Zwróćcie uwagę, że dotyczy tylko iPhone’a trzymanego w układzie pionowym. Tymczasem, gdy chcemy pisać brajlem, to urządzenie trzymamy w układzie poziomym. Wtedy po prostu dwukrotnie stukamy jednym palcem każdej z dłoni po obu bokach ekranu. Nadal brzmi to zawile, ale natychmiast wejdzie Wam w ręce, gdy spróbujecie tego po raz pierwszy. 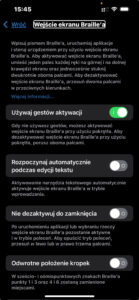
Podobnie sam gest wychodzenia z trybu wejścia ekranu brajla jest bajeczny. A oba razem są o wiele wygodniejsze, niż dotychczasowe wywołanie z poziomu Pokrętła. Ile się czasem nakręciłem, żeby go włączyć…. Teraz z prawdziwą przyjemnością wyrzuciłem Wejście Ekranu Brajla z Pokrętła.
- Automatyczna aktywacja wejścia ekranu Braille’a, Włącz opcję Rozpoczynaj automatycznie podczas edycji tekstu, jeśli aktywowanie narzędzia tekstowego ma aktywować również wejście ekranu Braille’a.
Opcję tę możemy włączyć w sekcji Pismo Braille’a, po kliknięciu w przycisk Wej. ekr. Braille’a.
Początkowo byłem nią zachwycony. Jednak potem przyłapałem się na tym, jak często po aktywowaniu pola edycyjnego sięgam do edycji i zaczęła okrutnie mnie irytować. A w końcu ją wyłączyłem. Może, gdy przestanę testować nowy system i wrócę do zwykłego trybu użytkowania, to dam jej kolejną szansę.
- Wybór rzeczy dla wejścia ekranu Braille’a, Aktywuj wejście ekranu Braille’a w dowolnej aplikacji i zacznij wpisywać, aby szukać rzeczy.
Wielu użytkowników brajla na ekranie głównym iUrządzeń korzystało z wyszukiwania aplikacji w bardzo podobny sposób. Spodziewam się więc, że ta opcja stanie się wśród nich dość popularna.
- Tryb poleceń wejścia ekranu Braille’a, Steruj funkcją VoiceOver przy użyciu akordów Braille’a, gdy wejście ekranu Braille’a jest aktywne.
Tryb poleceń wejścia ekranu Braille’a wywołujemy w Trybie Wejścia Ekranu Brajla, przeciągając trzema palcami w lewo lub w prawo. Możemy wtedy różnymi akordami obsługiwać zmiany ustawień VoiceOver i poruszać się po systemie. Przykładowe poniższe znaki i litery wywołują następujące akcje:
-
- – – otwarcie Centrum Sterowania
- Punkty 3 i 6 – otwarcie Centrum Powiadomień;
- m – włączenie i wyłączenie mowy VoiceOver;
- Sześciopunkt – włączenie i wyłączenie kurtyny;
- k – Samouczek VoiceOver.
- Nie dezaktywuj wejścia ekranu Braille’a, Włącz opcję Nie dezaktywuj do zamknięcia, jeśli wejście ekranu Braille’a ma pozostać aktywne po uruchomieniu aplikacji i wybraniu rzeczy.
To bardzo wygodna funkcja, pod warunkiem, że mogłaby być szybko włączana i wyłączana. W obecnej formie pewnie nigdy nie będzie mi się chciało z niej korzystać.
- Komórki 6‑punktowe w wejściu ekranu Braille’a, Aby wstawić sześciopunktową komórkę Braille’a, stuknij raz sześcioma palcami podczas korzystania z wejścia ekranu Braille’a.
- Odpowiedzi dźwiękowe i haptyczne oraz prezentacja wizualna dla wejścia ekranu Braille’a, Korzystaj z odpowiedzi dźwiękowych i haptycznych podczas wpisywania i zmieniania trybu. Włączaj i wyłączaj prezentowanie wpisywanego tekstu.
I to jest coś, co powinno się Wam bardzo spodobać. Nie tylko zmieniły się odgłosy wejścia i wyjścia z trybu wejścia ekranu brajla, ale także pojawiły się nowe dźwięki. Przede wszystkim odgłos wstawiania kolejnych znaków, który przypomina nieco klikanie przy wprowadzaniu tekstu na klawiaturze ekranowej przy wyłączonym VoiceOver. Osobny dźwięk jest na nowy znak, odstęp i nową linię. Mnie się bardzo podobają. Tę zmianę pewnie najbardziej docenią osoby, które w czytniku ekranu ustawione mają anonsowanie całych wyrazów a nie znaków.
- Konwersja japońskich kanji w wejściu ekranu Braille’a, Gdy używasz języka japońskiego, wejście ekranu Braille’a może tworzyć listę propozycji znaków i je wybierać.
- Tekst wielowierszowy na monitorach brajlowskich 2D, Wyświetlaj tekst i rzeczy w wielu wierszach na obsługiwanych urządzeniach brajlowskich 2D. Do zmieniania trybu używaj pokrętła Tryb tekstu Braille’a.
Nowości dotyczące funkcji AssistiveTouch w systemie iOS 18
Dotychczas iPhone’em sterować można było za pomocą ruchów głowy i mimiki twarzy. Było to doskonałe rozwiązanie dla osób sparaliżowanych od szyi w dół. Jak się jednak okazuje, Apple pomyślało także o osobach, które na co dzień są całkowitymi więźniami własnych ciał i nie są w stanie samodzielnie wykonać nawet tak niewielkich gestów. Specjalnie dla nich powstała nowa opcja sterowania iUrządzeniem o nazwie Śledzenie oczu. Wystarczy umieścić iPhone’a na stabilnej powierzchni, około 30 cm od twarzy, uruchomić śledzenie oczu i postępować zgodnie z podpowiedziami wyświetlanymi na ekranie. W ten sposób można w pełni obsługiwać iPhone’a i zainstalowane na nim aplikacje.
Funkcja do swojego działania wykorzystywać ma sztuczną inteligencję – AI, czyli Apple Inteligence. Jest to kolejna funkcja dostępności w iUrządzeniach, która nie tylko ma ją wykorzystywać, ale na niej bazować.
Aby ułatwić cały proces obsługi i orientowanie się w wykonanych akcjach, do funkcji dodana została dodatkowa opcja sprawiająca, że każdorazowa aktywacja anonsowana jest nowym dźwiękiem kliknięcia.
Nowości dotyczące funkcji Sterowanie przełącznikami w systemie iOS 18
Zwykle na różnego typu szkoleniach miałem problem z opisaniem uczestnikom, jak działają i wyglądają Przełączniki. W końcu zorganizowałem sobie specjalne nagranie, na którym prezentowanych jest kilka najpopularniejszych Przełączników, działających na różnych zasadach. A Apple właśnie sprawiło, że następnym razem wystarczy, abym tylko sięgnął do kieszeni po słuchawki. 🙂
Od iOS18 słuchawki AirPods mogą działać jako sprzętowe przełączniki. Od teraz możemy wykonywać wybrane czynności, kiwając lub potrząsając głową, a iPhone będzie reagował jak na zmianę stanu Przełącznika. 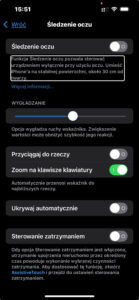
Co więcej, jeśli mamy takie fizyczne możliwości, to od iOS18 nie będą nam potrzebne już żadne sprzętowe Przełączniki. Wystarczą odpowiednie gesty wykonywane dłońmi. Przedni aparat iPhone może wykrywać ruch stukania palcem w kciuk, a na tej podstawie wykonywać wybrane czynności. Na przykład aktywować przyciski na ekranie.
Nowości dotyczące funkcji Mowa na żywo w systemie iOS 18
Tutaj w ramach nowości otrzymaliśmy możliwość kategoryzowania tworzonych przez nas fraz. Dzięki temu możemy nimi wygodniej zarządzać i efektywniej je przeglądać.
Nowości dotyczące funkcji Dostęp wspomagany w systemie iOS 18
W ramach nowości ten tryb otrzymał dwie opcje. Pierwszą znajdziemy w limitach komunikacji. Od tej pory można ustalać osobne limity dla połączeń przychodzących i wychodzących oraz wiadomości.
Drugą nowością jest nieco zmodyfikowana systemowa lupa. W funkcji Dostęp wspomagany pozwala ona użytkownikowi oglądać swoje bezpośrednie otoczenie w powiększeniu. Elektroniczne rozwiązanie w swym działaniu przypominające nieco fizyczny mono okular.
Jakie jeszcze nowości dostępnościowe znajdziemy w iOS18?
Wszystkimi wymienionymi powyżej nowościami Apple się chwali. Nie pozostało mi zatem nic innego, jak przejrzeć ustawienia nowego systemu i sprawdzić, o czym jeszcze nie wspomnieli w tej i tak dość obszernej informacji.
Wspominałem wcześniej o wielu nowościach dla brajla. Warto więc jeszcze zauważyć, że na Pokrętle VoiceOver pojawiło się wiele nowych opcji, dla użytkowników korzystających z tego sposobu wprowadzania danych. Są to m.in. Zoom (Braille), Grubość (Braille), Przesuwanie w poziomie (Braille), Przesuwanie w pionie (Braille) a nawet Odwrócenie (Braille). Oprócz tego wśród nowych opcji dostępnych na Pokrętle znajdziemy jeszcze takie pozycje jak: Głosy, Przełącz obszary dynamiczne i komunikaty czy Rozpoznawanie na żywo.
W Sekcji ruch pojawiła się nowa opcja o nazwie Pokazuj sygnały ruchu pojazdu. Powstała z myślą o osobach cierpiących na chorobę lokomocyjną. Po jej aktywowaniu, przy krawędziach ekranu iPhone’a wyświetlane są kropki, które poruszają się zgodnie z ruchami pojazdu, co może ograniczać objawy choroby. Funkcję można szybko włączyć lub wyłączyć w centrum sterowania. Z pierwszych relacji w internecie wynika, że ta funkcja na prawdę działa. 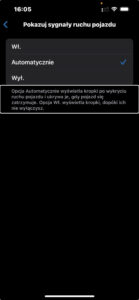
Na pewno wielu użytkowników iUrządzeń doceni opcję o nazwie Preferuj niemigający kursor. Po jej aktywowaniu, kursor wyświetlany w tekście nie będzie migał. Dzięki temu osoby słabowidzące łatwiej go dostrzegą, a ludzie mający problemy z koncentracją nie będą się rozpraszać.
Z kolei z myślą o osobach Głuchych i słabosłyszących powstała nowa funkcja Haptyka muzyki. Oczywiście nic nie stoi na przeszkodzie, aby za jej pomocą każdy dosłownie poczuł bluesa… 🙂 Gdy jest ona włączona, iPhone generuje wibrację odzwierciedlającą rytm oraz dźwięki utworów. 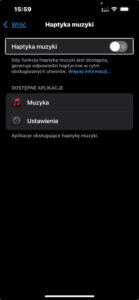
Głos Indywidualny także otrzymał trzy nowości. Pierwszą jest możliwość nagrywania krótszych fraz przy rejestrowaniu naszego głosu. Nowość została stworzona z myślą o osobach, które tracą umiejętność płynnego wysławiania się. Jednak dzięki temu jeśli ktoś ma problem z artykułowaniem dłuższych zdań w obcym języku, to ta funkcja również w takich okolicznościach sprawdzi się idealnie.
Drugą nowością jest możliwość używania Głosu Indywidualnego, jako podstawowego głosu VoiceOver. Z kolei trzecia pozwala stworzyć Głos Indywidualny w języku chińskim mandaryńskim.
Skróty głosowe, to kolejna funkcja, na którą sam czekałem od dłuższego czasu. Dzięki niej możemy nauczyć iPhone’a rozpoznawania poszczególnych fraz, których wypowiadanie pozwoli nam szybko wykonywać określone czynności. Przykładowo, gdy ja teraz do mojego iPhone powiem „Describe”, uruchomiony zostanie odpowiedni skrót, który wyśle zrzut ekranu do OpenAI, a Chat GPT odeśle mi odpowiedź w formie tekstowego powiadomienia na ekran urządzenia z informacją opisującą zawartość ekranu. Co istotne, skróty głosowe możemy nagrywać po polsku.
Całość przetwarzania dźwięku odbywa się na iPhonie i przed użyciem konkretnej frazy nie trzeba wypowiadać wywołania Siri, ani Hej Siri! W ten sposób możemy wywoływać nie tylko wszystkie skróty, ale także polecenia Siri oraz wiele różnych opcji dostępności. Dzięki temu nawet jeśli nie znamy żadnego z języków obsługiwanych przez Siri, to możemy sobie nagrać własne komendy i podpiąć do nich konkretne reakcje asystentki. Tak samo mogą zrobić wszystkie osoby z wadami wymowy, które wcześniej nie mogły korzystać z Siri. 
A skoro już wspomniałem o Siri, to warto zauważyć, że wreszcie będziemy mogli bez konsekwencji przerywać naszej osobistej asystentce. 😉 Gdy ta opcja jest włączona, aby przerwać odpowiedź Siri, wystarczy powiedzieć „Siri” lub „Hey Siri”. Dzięki temu konwersacja z asystentką staje się o wiele bardziej Dynamiczna.
Inną nowością dodaną do Siri jest opcja o wszystko mówiącej nazwie Reaguj na nietypową mowę. W największym skrócie – rozszerza ona zestaw wzorców, których nasłuchuje asystentka, aby poprawić rozpoznawanie mowy. Teraz wszystkie osoby mające problemy z obsługą Siri z powodu wady wymowy, jąkania, schorzeń neurologicznych itp., będą mogły z niej korzystać w znacznie bardziej płynny i wygodniejszy sposób.
Do Dźwięków Tła trafiły dwa nowe zestawy odgłosów – Noc oraz Ogień. Niestety pierwszy brzmi tak, że nigdy bym przy czymś takim nie usnął, a drugi, na który bardzo czekałem – obrzydziła mi Alicja. 🙁 Stwierdziła, że odgłos płonącego ognia przypomina walizkę toczoną na brukowanym chodniku. 😉
Sekcja Klawiatury została przemianowana na Klawiatury i Wpisywanie. Trafiły do niej dwie bardzo fajne opcje. Pierwsza jest idealna dla osób, które na stałe nie korzystają z powiększenia, a jednocześnie nie chcą, lub nie mogą używać okularów przy pisaniu na telefonie. Dla takich użytkowników powstała nowa opcja o nazwie Powiększaj Wpisywane.

Z kolei druga opcja – nawet przy wyłączonym czytniku ekranu – może sprawić, że prowadzany przez nas tekst będzie anonsowany systemową syntezą mowy. W ustawieniach możemy wybierać ogłaszanie każdego znaku, słów, a nawet sugestie autokorekty.
I już na sam koniec, ostatnia, ale bardzo ciekawa i istotna nowość. W iOS18 Apple bardzo mocno uprościło widok Ustawień. Dzięki temu stały się one znacznie bardziej przejrzyste i ogromnie wzrósł komfort ich obsługi. Odczucia użytkownika (UX – User Experience) poprawiają także podpowiedzi, które pojawiły się w bardzo wielu ustawieniach. Teraz po ich otwarciu użytkownik od razu otrzymuje informację, czego może się spodziewać po opcjach umieszczonych w danej zakładce. Jeśli do tej pory próg wejścia w ekosystem Apple był bardzo niski, to teraz został on zniwelowany prawie do zera. Aż pozazdrościłem nowym użytkownikom iUrządzeń przyjemności zapoznawania się z nowym systemem. 😉
Podsumowanie
Z zapowiedzi Apple opublikowanych w maju tego roku, o których pisałem we wpisie NOWOŚCI DOSTĘPNOŚCIOWE W NADCHODZĄCYCH SYSTEMACH OPERACYJNYCH APPLE 2024, praktycznie nie pojawiła się tylko jedna – Wirtualny Trackpad. Może jeszcze trafi do kolejnych odsłon iOS18, albo po prostu ja się na nią nie natknąłem w piątej publicznej wersji beta tego systemu.
Otrzymaliśmy za to wiele innych nowości, o których firma z Cupertino wcześniej nie wspominała. Spoglądając wstecz, spokojnie mogę napisać, że wszystkie zmiany w obszarze dostępności jeszcze nie zostały wymienione powyżej. Części mogłem nie zauważyć, a część może zostać wdrożona dopiero nieco później. Na przykład po wprowadzeniu do systemu Apple Inteligence.
Mam nadzieję, że wszyscy użytkownicy iUrządzeń wśród nowości znajdą coś dla siebie.
Piotr Witek



