Coraz częściej w naszym życiu codziennym mamy kontakt z innymi językami obcymi.. Powodów może być wiele, począwszy od szkoły czy pracy, chęci nawiązania nowych kontaktów, poszerzania naszej wiedzy, czytania zagranicznych materiałów, kończąc na prozaicznych — lubimy muzykę w obcym języku. Nie zależnie od powodu warto wiedzieć, jak najlepiej dostosować nasze urządzenia do pracy z tymi językami. Na szczęście w obecnych czasach zarówno systemy operacyjne, jak i czytniki ekranu potrafią dobrze współpracować z wieloma językami, i nie inaczej jest w przypadku systemów operacyjnych Apple. W niniejszym tekście podzielę się z wami kilkoma przydatnymi poradami i ciekawostkami jak dostosować iOSa i Mac Osa do pracy z kilkoma językami jednocześnie. Dowiecie się o tym, jak VoiceOver wykrywa język tekstu i jak mu w tym pomóc, jak zmienić język dowolnej aplikacji, oraz kilku ciekawostek na temat układów klawiatury — zarówno tej ekranowej, jak i fizycznej.
Kilka słów o zmianie głosu i automatycznym wykrywaniu języka
W momencie pisania tego artykułu, systemy Apple są dostarczane z syntezatorami mowy w ponad sześćdziesięciu językach. Są to głównie kompaktowe głosy syntezatora Vocalizer, chociaż dla niektórych języków dostępnych opcji jest więcej, np. Głosy Siri czy Eloquence. System przychodzi do nas z przynajmniej jednym zainstalowanym głosem dla każdego wspieranego języka, ale gdyby ten głos nam nie pasował, możemy pobrać inne z poziomu ustawień VoiceOvera w sekcji Mowa. Oprócz wspomnianych wcześniej głosów kompaktowych znajdziemy tutaj również głosy w wyższych jakościach, a dla większości języków dostaniemy do dyspozycji więcej, niż jeden głos. To również z tego miejsca możemy skonfigurować tzw. Pokrętło głosów, na którym możemy umieścić syntezatory, z których często chcemy korzystać. Szerzej o ekranie personalizacji głosów pisałem, omawiając nowości dostępnościowe Apple na rok 2024. W ustawieniach mowy znajdziemy jeszcze jedno bardzo istotne pole wyboru — wykrywaj języki, którego działaniu warto przyjrzeć się bliżej.
Wykrywanie języków w systemie iOS nie jest bardzo zaawansowane i działa w dwóch sytuacjach:
-
-
- Jeśli autor strony internetowej/dokumentu/aplikacji odpowiednio oznaczył język treści (np. Atrybutem lang w HTML)
-
- Jeśli pojawi się tekst pisany innym alfabetem — np. Napotkamy tekst napisany cyrylicą, alfabetem arabskim lub hebrajskim, japońską hiraganą itd.
W obu przypadkach możemy napotkać sytuacje, kiedy możemy chcieć ręcznie wymusić konkretny język. Autorzy stron często niepoprawnie definiują język swoich treści, przez co np. Możemy usłyszeć polską stronę internetową czytaną angielskim głosem. W przypadku wykrywania innych alfabetów nie zawsze można określić język tekstu po jego alfabecie. Pomijając języki łacińskie, dobrym przykładem są tu języki Chiński i Japoński, które wykorzystują tzw. Znaki CJK, przy których VoiceOver się gubi i przełącza języki w połowie zdania. Na szczęście wykrywanie można łatwo tymczasowo wyłączyć, ustawiając pokrętło głosów na inny głos. Wykrywanie języku jest aktywne tylko, kiedy mamy ustawiony nasz tzw. Głos podstawowy, czyli pierwszą opcję na pokrętle.
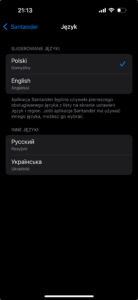
Natomiast wykrywanie języków w systemie Mac OS jest dużo bardziej zaawansowane. System potrafi wykryć język tekstu automatycznie, nawet w przypadku języków pisanych alfabetem łacińskim — np. Potrafi bez problemu rozróżnić język Polski od Angielskiego lub niemieckiego, ukraiński od rosyjskiego czy chiński od japońskiego pisanego w Kanji. W praktyce oznacza to, że prawie w ogóle nie musimy ruszać naszego pokrętła głosu, bo system automatycznie przeczyta tekst w odpowiednim języku. Gdybyśmy jednak chcieli tymczasowo wyłączyć tę funkcję, możemy to zrobić analogicznie jak w systemie iOS — ustawiając pokrętło na inny głos, niż nasz podstawowy.
Zmiana języka pojedynczych aplikacji
Nie każda aplikacja oferuje w swoich ustawieniach możliwość zmiany języka jej interfejsu, chociaż taka możliwość może często być bardzo przydatna, np.
- Kiedy aplikacja nie wspiera języka Polskiego, ale oferuje inny język, który rozumiemy
- Aplikacja jest oferowana w interesującym nas języku, ale jest źle przetłumaczona i wolimy widzieć interfejs w języku oryginalnym
- Chcemy poćwiczyć język, którego się uczymy
- Przełączyliśmy język systemu na taki, który wspiera funkcje niedostępne po Polsku (np. Apple Intelligence czy opisywanie obrazków przez VoiceOver), ale chcemy ustawić język często używanych aplikacji z powrotem na Polski
Na szczęście Od iOS 16 i Mac OS 13 Apple dodało możliwość zmiany języka dowolnej aplikacji w ustawieniach. Oto jak to zrobić.
Zmiana języka aplikacji w iOS
- Otwieramy aplikacje Ustawienia
- Jeśli korzystamy z iOS 18, stukamy w przycisk “Aplikacje” na końcu listy ustawień, a następnie stukamy w nazwę programu, którego język chcemy zmienić. W starszych wersjach iOS wszystkie aplikacje znajdziemy na głównej liście ustawień pod pozostałymi kategoriami
- Stukamy w przycisk język
- Zobaczymy listę wszystkich języków, na które została przetłumaczona wybrana przez nas aplikacja. Aby zmienić jej język, wystarczy wybrać interesujący nas język
Zmiana języka aplikacji w Mac OS
- Otwieramy Ustawienia Systemowe
- Z tabeli paska bocznego przechodzimy na kategorie “Ogólne”, a następnie w obszarze przewijania klikamy w przycisk “Język i Region”
- Opcje zmiany języka aplikacji znajdziemy pod nagłówkiem “aplikacje.”
- Aby wybrać aplikację, której język chcemy zmienić, klikamy w przycisk dodaj. Na ekranie, który się wyświetli, na pierwszym przycisku wybieramy aplikacje, a na drugim interesujący nas język. Aby zatwierdzić wybór, klikamy w przycisk Dodaj.
- Aby zmienić wybór, wchodzimy w interakcje z listą aplikacji, na której znajdziemy przyciski pozwalające nam na zmianę wybranych przez nas wcześniej języków. Aby usunąć program z tej listy, wystarczy nacisnąć przycisk Usuń.
- Aby wybrać aplikację, której język chcemy zmienić, klikamy w przycisk dodaj. Na ekranie, który się wyświetli, na pierwszym przycisku wybieramy aplikacje, a na drugim interesujący nas język. Aby zatwierdzić wybór, klikamy w przycisk Dodaj.
Kilka słów o językach klawiatury
Jeśli chcemy pisać w kilku językach na iPhonie, możemy je dodać w sekcji ustawień klawiatury. W iOS 17 obsługa języka Polskiego w klawiaturach została zmodernizowana. Dzięki temu możemy pisać tzw. Metodą rysowania, a jeśli dodamy klawiatury w kilku językach, to system auto korekty będzie automatycznie oferował nam sugestie słów we wszystkich skonfigurowanych językach nie zależnie od tego, którą klawiaturę wybierzemy. W iOS 18 obsługa klawiatur została dodatkowo wzbogacona o jeszcze jedną nowość — wielojęzyczne klawiatury. Do tej pory, kiedy dodaliśmy do systemu kilka klawiatur, to przełączaliśmy się między nimi, naciskając klawisz Następna Klawiatura. Jednocześnie, zmiana klawiatury wpływała również na to, w jakim języku VoiceOver czyta nazwy klawiszy, oraz język dyktowania. W iOS 18 nadal możemy tak zrobić, ręcznie dodając klawiatury, jednak domyślnie, jeśli mamy dodane przynajmniej dwa języki, system połączy je w jedną, wielojęzyczną klawiaturę.
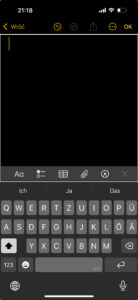
Klawiatury takie mogą zawierać w sobie od dwóch do trzech języków. Po konfiguracji wielojęzyczna klawiatura łączy w sobie układy wszystkich języków, jakie do niej dodamy (np. Jeśli utworzymy klawiaturę z językiem polskim i niemieckim, to zobaczymy na niej klawisze dla umlautów). Podczas pisania, auto korekta będzie proponować nam wyrazy w odpowiednim języku — nawet jeśli zmienimy go w połowie zdania.
Wyjątkiem od tej reguły jest dyktowanie, którego język musimy ustalić sami. Możemy to zrobić, ustawiając się na klawiszu dyktowania, stukając dwukrotnie i trzymając palec, a następnie przesuwając go do góry, aby wybrać język. Język wykorzystywany do dyktowania będzie również językiem, w jakim VoiceOver będzie czytać klawiaturę.
Omawiając kwestie języków klawiatury, nie mogę zapomnieć o jeszcze jednej, bardzo popularnej wśród niewidomych metodzie pisania — brajlu, którego języki konfigurujemy osobno w ustawieniach VoiceOvera. Od iOS 18, możemy ustawić osobne tablice brajlowskie do wyświetlania i pisania na linijce brajlowskiej, oraz dla ekranowego wejścia brajla. Po dodaniu kilku tablic możemy przełączać się między nimi skrótami:
- Następna tablica wprowadzania na monitorze: Spacja+punkty 2-3-6
- Następna tablica dla wyświetlania: Spacja+punkty 1-2-4-5
- Następna tablica w trybie wejścia ekranu brajla: przeciągnięcie w górę dwoma palcami
W systemie Mac OS również możemy dodawać dodatkowe układy klawiatury. Jeśli dodaliśmy kilka klawiatur, przełączamy się między nimi skrótem CTRL+Spacja. Domyślnie auto korekta będzie automatycznie wykrywać język, w jakim piszemy, nawet jeśli nie używamy jego układu klawiatury (więc możemy np. Bez problemu pisać po angielsku, używając układu Polskiego). Ponownie wyjątkiem jest tutaj dyktowanie, które będzie działać w języku wybranego układu klawiatury, chociaż możemy również na sztywno ustawić język dyktowania.
Kilka słów o diakrytykach
Każdy język radzi sobie z umieszczaniem liter diakrytycznych na klawiaturze inaczej. W większości przypadków diakrytyczne litery znajdziemy po prostu na klawiaturze, chociaż zdarzają się wyjątki, jak np. Nasz język polski. W większości przypadków możemy pisać bez diakrytyków, a autouzupełnianie z reguły poprawi naszą pisownię, nawet biorąc pod uwagę np. Nazwiska naszych kontaktów. Gdyby tak się nie stało, możemy w łatwy sposób ręcznie wpisać literę z diakrytykiem, przytrzymując palec na jej normalnej wersji, aż usłyszymy dźwięk znany z wyskakującego okna, a następnie przesuwając palec w prawo, aby wybrać jeden z alternatywnych znaków. Zobaczymy tu nie tylko diakrytyki występujące w naszym języku (więc np. Trzymając palec na literze O, oprócz Ó zobaczymy również Ö i wiele innych). Czas, jak długo musimy trzymać palec, aby uzyskać to menu, możemy zmienić, ustawiając czas interakcji klawiatury w ustawieniach VoiceOver, w sekcji wpisywanie.
Okazuje się, że podobnie możemy zrobić na klawiaturze Maca. Jeśli przytrzymamy literę, która występuje z diakrytykami, to po kilku sekundach zostanie wyświetlone okienko z wszystkimi dostępnymi wariantami. Możemy wybrać jeden z nich strzałkami prawo/lewo, a następnie zatwierdzić interesujący nas znak klawiszem Enter, aby go wpisać. Funkcja ta jest bardzo przydatna, jeśli często wpisujemy obce nazwy własne zawierające diakrytyki, których nie ma w naszym układzie klawiatury.
Podsumowanie
Na szczęście czasy, kiedy systemy Apple przychodziły do nas ze sparciem tylko języka Angielskiego, są daleko za nami. Teraz, jeśli chcemy przeczytać czy napisać coś w innym języku, wystarczy kilka kliknięć, a system przemówi do nas odpowiednim głosem, pozwoli nam pisać wszystkie litery danego języka i pomoże sprawdzić tekst.
Piotr Machacz



