Wielu początkujących użytkowników systemu macOS zadaje mi zwykle dwa te same pytania. Jak z VoiceOver sprawdzić wielkość danego katalogu? Oraz jak ustalić ile plików się w nim znajduje? Dziś odpowiadam na każde z tych pytań.
Poszukiwane informacje w systemie macOS można zdobyć na kilka sposobów. Dziś podam dwa, które wg mnie są najprostsze i najbardziej dostępne. Skupimy się na systemowym eksploratorze plików, z którego na początku korzystają wszyscy użytkownicy. Mowa tu oczywiście o aplikacji Finder. I nie, nie zacznę od podpowiedzi, że w interesującym nas folderze wystarczy nacisnąć Command + a, aby zaznaczyć wszystkie elementy. Oczywiście najczęściej VoiceOver zaanonsuje nam wtedy liczbę wszystkich elementów znajdujących się w danym katalogu, ale nie zawsze tak bywa. Czasem VO wypowie tylko frazę „Zaznacz wszystko” i zostaniemy bez interesującej nas informacji.
Pasek Statusu
Pierwszy sposób umożliwia nam sprawdzenie liczby elementów znajdujących się w danym folderze oraz pozostałą do wykorzystania ilość wolnego miejsca.
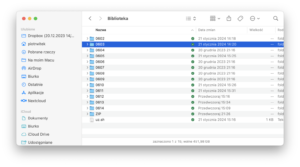
piętnastu elementów oraz że pozostało 451,98 GB wolnego miejsca na dysku.
- Zacznijmy od odnalezienia w Finderze katalogu, którego wielkość oraz zawartość chcemy zweryfikować.
-
- Po jego zlokalizowaniu, ustawiamy na nim fokus VoiceOver i otwieramy go skrótem Command + strzałka w dół.
-
- Teraz w zależności od ustawień Findera, naciskając VO + Shift + strzałkę w górę wychodzimy z interakcji z widoku ikon, lub Obszaru Przewijania.
- Korzystając z Szybkiej Nawigacji (VO + strzałka w prawo), przechodzimy w prawo na Pasek Statusu, z którym wchodzimy w interakcję (VO + Shift + strzałka w dół). I tam VoiceOver zaanonsuje nam liczbę elementów znajdujących się w danym folderze, na przykład wypowie: 15 rzeczy.
Dodatkowo czytnik ekranu poinformuje nas o ilości dostępnego wolnego miejsca. W zależności gdzie znajduje się sprawdzany katalog, informacja dotyczyć będzie miejsca w chmurze, lub dysku naszego komputera.
Minusem tego sposobu jest fakt, że liczba wyświetlana w Pasku Statusu dotyczy tylko elementów widocznych w oknie Findera. Więc z jednej strony nie poznamy liczby wszystkich elementów w podfolderach, a z drugiej wystarczy rozwinąć jeden katalog, aby prezentowana liczba uległa zmianie. Dlatego zalecam czujność i ostrożność przy korzystaniu z tego sposobu.
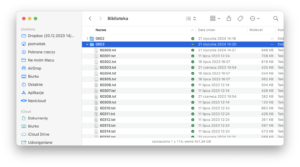
katalogów. Teraz informacja brzmi: 1 z 115; wolne 451,96 GB.
Drugi sposób jest jeszcze prostszy.
Informacje
- Na interesującym nas folderze ustawiamy fokus VoiceOver i naciskamy skrót Command + i. Te samą opcję możemy również wywołać z poziomu menu Plik, klikając w pozycję Informacje.
- Na ekranie wyświetlone zostanie okno szczegółowych informacji wybranego folderu. Pierwszą informacją na jaką tam natrafimy będzie wielkość danego katalogu, anonsowana przez VoiceOver jako na przykład: 60,7 MB.
Przechodząc w prawo przy włączonej Szybkiej Nawigacji, natrafimy na kilka kart. Pierwsza nosi nazwę Ogólne. Jeśli jest zwinięta, to należy w nią kliknąć, aby się rozwinęła. Pierwszą pozycją na tej karcie jest Wielkość. Chodzi tu oczywiście o wielkość katalogu. W naszym przykładzie VoiceOver zaanonsuje:
60 687 214 B (60,9 MB na dysku) dla 101 rzeczy
Powyższy komunikat zawiera wielkość dysku w bajtach, megabajtach oraz liczbę elementów w całym katalogu. Wszystkich plików wraz z podfolderami.
UWAGA! Podana liczba uwzględnia także katalog nadrzędny, na którym ustawiliśmy fokus VoiceOver. Czyli liczba 101 oznacza, że w danym folderze znajduje się 100 elementów.
Dla porównania podam przykład z innego katalogu. Ma on wielkość:
846 683 014 B (851,6 MB na dysku) dla 2431 rzeczy
Oznacza to, że w samym analizowanym folderze znajduje się 15 katalogów, ale w sumie w jego wnętrzu są aż 243 pliki i foldery.
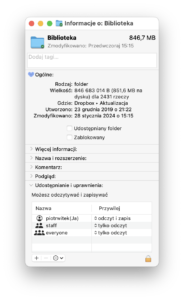
Aby zamknąć okno Informacji wystarczy nacisnąć skrót klawiszowy Command + w.
Podsumowanie
Dla nowych użytkowników systemu macOS dotarcie do tych informacji zawsze jest problematyczne. Nie jest to zbyt intuicyjne. Za to jeśli już się dowiemy jak sprawdzać wielkość folderów oraz liczbę znajdujących się w jego wnętrzu elementów, to nigdy już tego nie zapomnimy.
Piotr Witek



