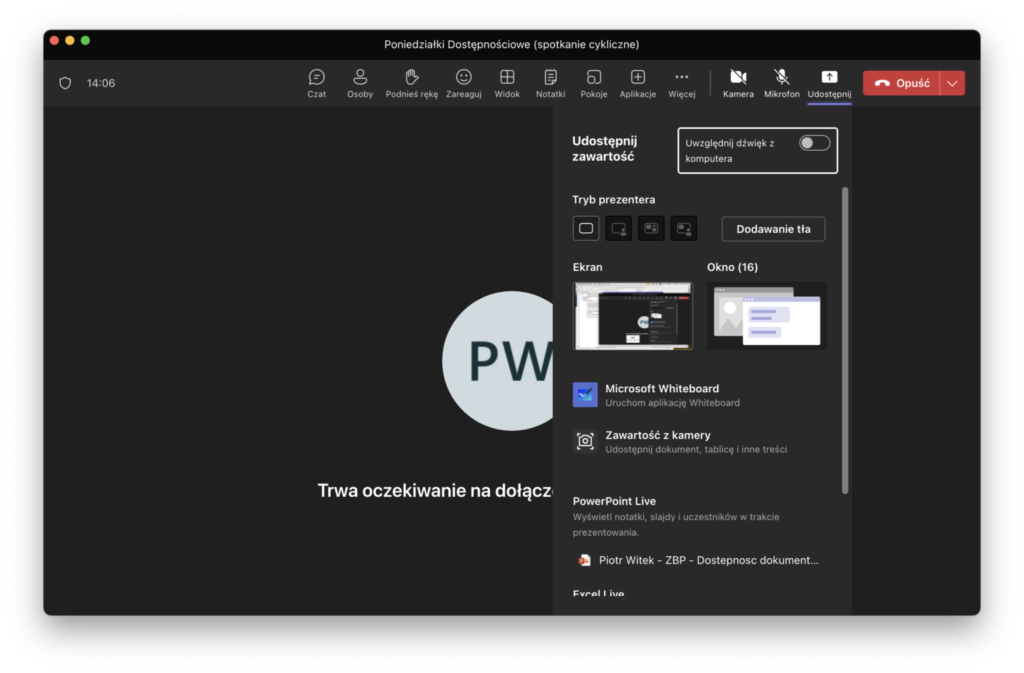Nawet jeśli kilka lat temu nie uczestniczyliśmy w spotkaniach online, to pandemia sporo zmieniła w tym zakresie. Zdalna praca, szkoła, studia, konferencje i wydarzenia kulturalne. Najróżniejsze spotkania online i ich odbiorcy o przeróżnych potrzebach. Wśród nich niewidomi i słabowidzący. Osoby, które od samego początku boomu na wydarzenia w Internecie narzekają, że prezentowana treść jest dla nich niedostępna. Dlatego dziś, wraz z Michałem Dziwiszem podpowiadamy, jak na Teams uruchamiać prezentację tak, aby była ona dostępna dla osób korzystających z czytników ekranu.
Dlaczego na Teams?
Microsoft Teams należy do niewielkiego grona całkiem dobrze dostępnych narzędzi do wspólnej pracy online. Posiada wiele Opcji Ułatwień Dostępu, z których korzystać mogą osoby o najróżniejszych potrzebach. Praktycznie każda większa firma, podmiot publiczny, szkoła czy uczelnia dysponują licencją na korzystanie z tego komunikatora. Jednak dla nas jego najistotniejszą zaletą jest możliwość odtwarzania prezentacji w taki sposób, aby była ona cyfrowo dostępna dla wszystkich uczestników spotkania.
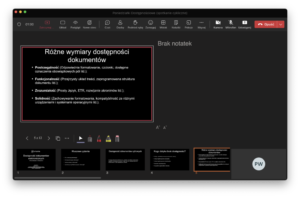
Udostępnianie prezentacji
Choć to może wydawać się oczywiste, praktyka pokazuje, że nie zawsze tak jest. Dlatego pamiętajmy, że jako uczestnicy spotkania musimy posiadać uprawnienia do udostępniania prezentacji.
- W trakcie spotkania online udajemy się do sekcji kontrolki spotkania i tam klikamy przycisk Udostępnij.
Opcjonalnie możemy w systemie Windows nacisnąć skrót klawiszowy Ctrl+Shift+e lub Command+Shift+e w środowisku macOS.
- W oknie Udostępniania Zawartości pozostawiamy niezaznaczoną opcję Uwzględnij dźwięk z komputera. Jest to szczególnie istotne dla użytkowników czytnika ekranu. Jeśli ta opcja zostanie zaznaczona, to wszystkie wypowiedzi czytnika będą słyszane przez uczestników spotkania.
- Program posiada kilka możliwości prezentowania treści, lecz nie każda z nich gwarantuje jej dostępność. Dlatego w kolejnym kroku upewniamy się, że w trybie Prezentera zaznaczona pozostaje opcja: Tylko zawartość.
- W następnym etapie otwieramy plik z naszą prezentacją. Nie ekran. Nie aplikację. Korzystając z opcji Przeglądaj usługę OneDrive lub Przeglądaj mój komputer po prostu otwieramy zwykły plik z rozszerzeniem pptx.
Dlaczego to jest takie ważne? Ponieważ tylko wtedy prezentacja zostanie otwarta bezpośrednio w samym Teams. I tylko wtedy będzie ona mogła zostać udostępniona w prawidłowy, dostępny cyfrowo sposób.
UWAGA!!! W trybie Prezentera udostępniać możemy jedynie prezentacje. Pliki Doc/Docx/PDF i inne nie są otwierane.
I już. I to tyle. 🙂 Od tej pory z treścią udostępnianej prezentacji będą mogli zapoznać się wszyscy uczestnicy spotkania. Także osoby niewidome i słabowidzące.
Prezentowanie prezentacji
Kolejne slajdy przerzucamy do przodu i do tyłu za pomocą klawiszy kursorów. Oczywiście prezenter może także korzystać z klawisza spacji do przechodzenia na następne slajdy, lub z przycisków Przejdź dalej i Przejdź Wstecz.
W systemie macOS, osoba prowadząca wystąpienie i korzystająca z czytnika ekranu VoiceOver, bez problemu może śledzić treść slajdu za pomocą szybkiej nawigacji. Co ciekawe, ten sposób prezentowania jest wygodniejszy niż w samej aplikacji PowerPoint.
Czytnik NVDA w środowisku Windows działa bardzo podobnie. Z treścią poszczególnych slajdów zapoznać się można w Trybie Czytania. Wywołujemy go naciskając skrót klawiszowy NVDA+spacja.
Czytnik ekranu ma również dostęp do notatek dołączonych do prezentacji, a także do różnych dodatkowych ustawień wyglądu treści.
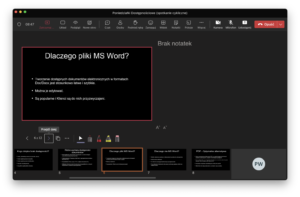
Odczytywanie prezentacji
Jeśli bierzemy udział w spotkaniu online, w którym ktoś zaczyna udostępniać prezentację, to nieważne czy uczestniczymy w spotkaniu z poziomu komputerowej aplikacji Teams, przeglądarki internetowej czy aplikacji mobilnej, powinna ona automatycznie pojawić się na środku ekranu. Równie automatycznie powinien na nią zostać przeniesiony fokus czytnika ekranu, jeśli użytkownik z takiego programu korzysta. Jednak mamy tu do czynienia z Microsoft Teams co oznacza, że nie zawsze tak będzie. 😉
Jeśli fokus czytnika ekranu automatycznie nie zostanie przeniesiony do okna prezentacji, w sekcji Kontrolki Spotkania użytkownik powinien aktywować przycisk Nowe okno, aby wyświetlić prezentację na pełnym ekranie. Po takiej operacji fokus czytnika ekranu powinien znaleźć się na przyciskach służących do przerzucania slajdów.
W przypadku urządzenia mobilnego, gdzie mamy do czynienia z jednym oknem programu, prezentacja otworzy się automatycznie, o czym zostaniemy poinformowani stosownym komunikatem. Do treści dostaniemy się za pomocą standardowych gestów.
Gdyby jednak fokus gdzieś się zawieruszył – w końcu to Teams, to na komputerze możemy próbować przełączać się między kartami aplikacji i na karcie połączenia szukać ramki, w której udostępniana jest prezentacja.
Treść prezentacji możemy przewijać niezależnie od aktualnie wyświetlanego slajdu. Możemy ją też zsynchronizować z działaniami prelegenta. Służy do tego przycisk: NA ŻYWO Synchronizuj z osobą prowadzącą.
Korzystając z czytnika ekranu, z zawartością poszczególnych slajdów zapoznajemy się w klasyczny sposób. W systemie macOS, zarówno w aplikacji Teams, jak i w oknie przeglądarki, za pomocą Szybkiej Nawigacji.
Tak samo w systemie Windows z NVDA. Podobnie, jak w przypadku roli prelegenta, użyjemy Trybu Czytania. Na urządzeniach mobilnych użytkownik czytnika ekranu używa standardowych gestów do przechodzenia po elementach interfejsu. W przypadku iOS wystarczy przesuwać palcem w lewo lub w prawo. W tym trybie udostępniania prezentacji czytniki ekranu mają dostęp do tytułów slajdów, zawartości tekstowej, tekstów alternatywnych, plików audio-video itd.
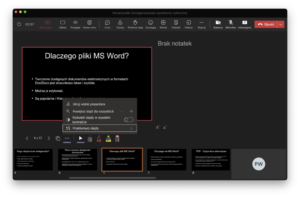
Microsoft Teams, oprócz aplikacji na komputery i urządzenia przenośne, posiada także wersję przeglądarkową. Co istotne, poziom jej dostępności w niczym nie ustępuje standardowym klientom tego komunikatora. Czasem bywa nawet, że prezentacja wyświetlana w przeglądarce jest bardziej dostępna cyfrowo. W chwili pisania tego tekstu, właśnie z taką sytuacją mamy do czynienia przy odtwarzaniu multimediów. W środowisku Windows, za pomocą czytnika ekranu nie jesteśmy w stanie w aplikacji Teams skorzystać z odtwarzacza multimediów osadzonych w prezentacji. Jednak w przeglądarce wystarczy wyłączyć tryb czytania NVDA a odtwarzacz staje się osiągalny pod klawiszem tab.
Zachęcamy także aby zwrócić uwagę na przycisk Więcej Akcji. Oprócz możliwości powiększenia slajdów, lub wyświetlenia ich w większym kontraście, znajdziemy tam opcję automatycznego tłumaczenia prezentacji. Szczególnie ta ostatnia funkcja zrobiła na nas duże wrażenie.
Podsumowanie
Microsoft Teams to narzędzie do pracy online, z którym z uwagi na jego popularność będziemy mieli często do czynienia. Dlatego organizując różnego rodzaju wydarzenia w internecie, prowadząc lekcje i wykłady, a także w trakcie służbowych spotkań online, warto pamiętać o udostępnianiu prezentacji w taki sposób, aby była ona dostępna dla wszystkich. W tym również dla osób niewidomych i słabowidzących.
Opisany powyżej sposób w praktyce sprowadza się do dwóch sugestii. Nie zmieniaj ustawień domyślnych i udostępniaj prezentację z pliku pptx. Reszta dostępności zadzieje się automagicznie. 🙂
P.S. Oczywiście tylko pod warunkiem, że sama prezentacja będzie dostępna. A jak taką przygotować dowiecie się tutaj:
Tworzenie dostępnych prezentacji multimedialnych w Microsoft PowerPoint
Piotr Witek